Home Blog Google Slides Tutorials Google Slides vs. PowerPoint: A Detailed Comparison

Google Slides vs. PowerPoint: A Detailed Comparison
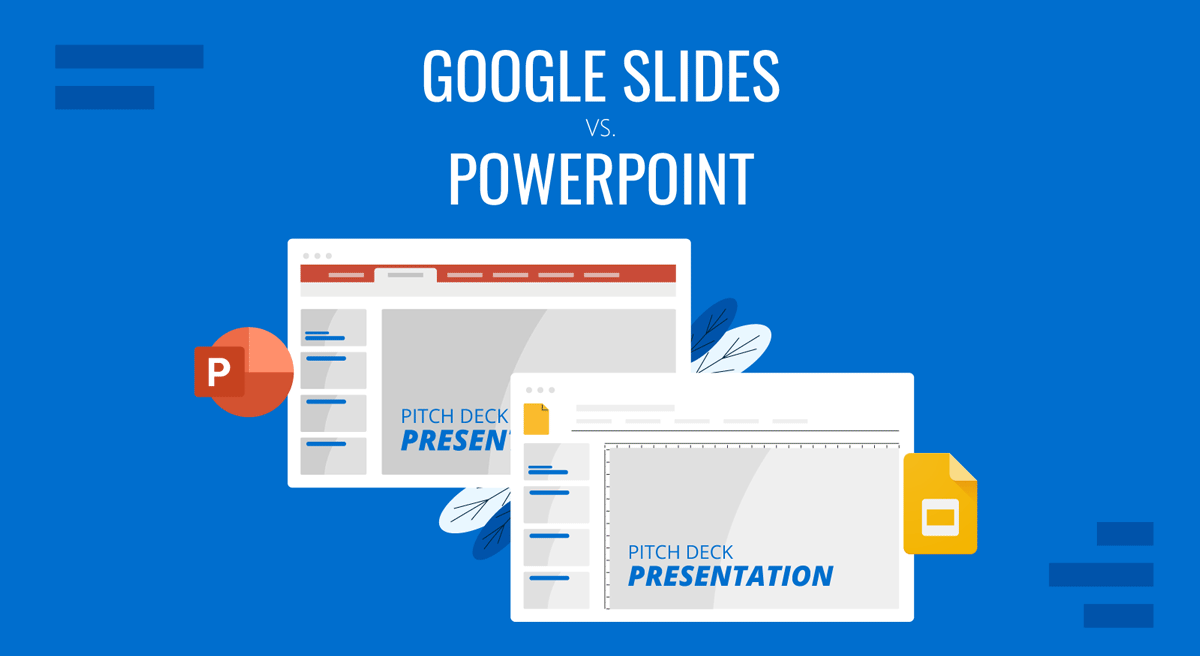
There was a time when anyone making a slide deck using presentation software was likely to use PowerPoint, with Apple’s Keynote being a close competitor. As time progressed, presentation platforms became available online and through mobile devices. In the initial years of this transition, PowerPoint lagged behind in the wake of online presentation suites and mobile device presentation apps. One of the most obvious competitors then was Google Slides, leading to the debate about Google Slides vs. PowerPoint.
Table of Contents
Importance of Presentation Tools
Google slides and microsoft powerpoint: historical context, accessibility and device compatibility, price comparison, presentation templates, basic editing features, media embedding capabilities, annotation and presentation options, animations and transitions, file conversion capability, collaboration and teamwork capabilities, pros and cons of powerpoint and google slides, case studies: powerpoint and google slides.
Presentations have become a staple for business professionals, teachers, students, and even people in the military. As using computers and mobile devices became easier with the improvement in easy-to-use graphical interfaces, people quickly switched to slide decks, video presentations, remote meetings, and other presentation delivery methods. People no longer needed whiteboards or oral presentations, as the visual aids offered by presentation software were just too good to let go of. This meant that presentation software was continuously improved and adapted for different devices.
Over the years, different presentation software has been accompanied by several accessories, such as presentation remotes and laser pointers. All of these have been virtually replaced in recent years with virtual apps or integrated features within presentation software that allow easy remote switching of slides through mobile devices and the ability to turn a cursor into a laser pointer. Furthermore, add-ins for different presentation platforms have emerged with innovative and ever-increasing options to enhance presentations.
The Rise of PowerPoint as a Presentation Software
Developed by Robert Gaskins and Dennis Austin during the 80s, it was a presentation software developed for Mac computers. Along the way, Gaskins and Austin also employed the help of a third developer, Thomas Rudkin. PowerPoint 1.0 for Mac was released in 1987, and 10,000 copies were sold. Shortly afterward, Microsoft acquired Forethought Inc., the company that made PowerPoint. It took some convincing from colleagues, leading Bill Gates to seriously think about PowerPoint being an effective software.
For a long time, PowerPoint remained the major presentation software for desktop computer users, more precisely, Windows and Mac users.
Emergence of Google Slides as a Viable PowerPoint Competitor
Nearly 20 years after its initial release, things began to change. The Internet had started taking the world by storm, and more people could use desktop computers than ever before. Not to mention, mobile devices started becoming ‘smarter.’ Then, Google launched its Google Docs Suite with an online version of a PowerPoint-like app. This app later became Google Slides. While Google was able to provide free online presentation software that could also enable the opening, editing, and sharing of PowerPoint-compatible files, Microsoft lagged in delivering a similar product. It wasn’t until 2012 that Microsoft PowerPoint came with proper online features. With the introduction of a free version called PowerPoint Online and later integration with Office 365 (now known as Microsoft 365), Microsoft caught up to Google Slides. Furthermore, the two became available for mobile devices, catering to the needs of smartphone users.
Google Slides vs PowerPoint: Feature Comparison
The first thing to consider when it comes to the Google Slides vs. PowerPoint debate is device compatibility. Back in the day, PowerPoint was limited to Windows and Mac computers, whereas Google Slides could mostly be used only through Internet-connected browsers. Much has changed since the launch of the Google Docs Suite, which led to what we now know as Google Slides. This means that both PowerPoint and Google Slides are now more compatible with different devices than ever before.
Microsoft PowerPoint
Microsoft PowerPoint has Windows, Mac, Android, and iOS apps. While Windows Phone is no longer produced, Microsoft released a version back then. Other than apps, PowerPoint is accessible through Internet browsers via the free but limited version called PowerPoint Online and the full-featured Microsoft 365 suite.
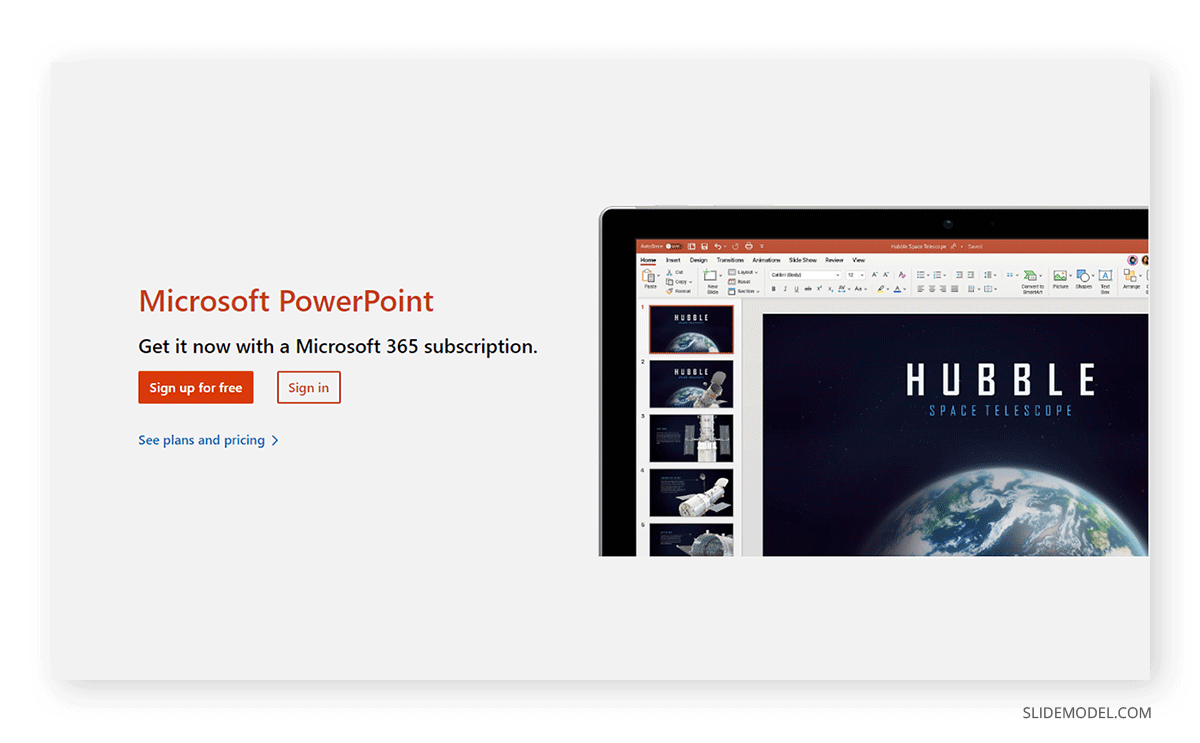
Google Slides
Google Slides was initially an online presentation app available via Internet-connected browsers. Later, it produced various apps for Android, iOS, Chrome OS, and Wear OS devices. Furthermore, you can also use Google Slides offline on a desktop computer using the Google Docs Offline Chrome extension. This extension also works with other Chromium-based web browsers like Edge.
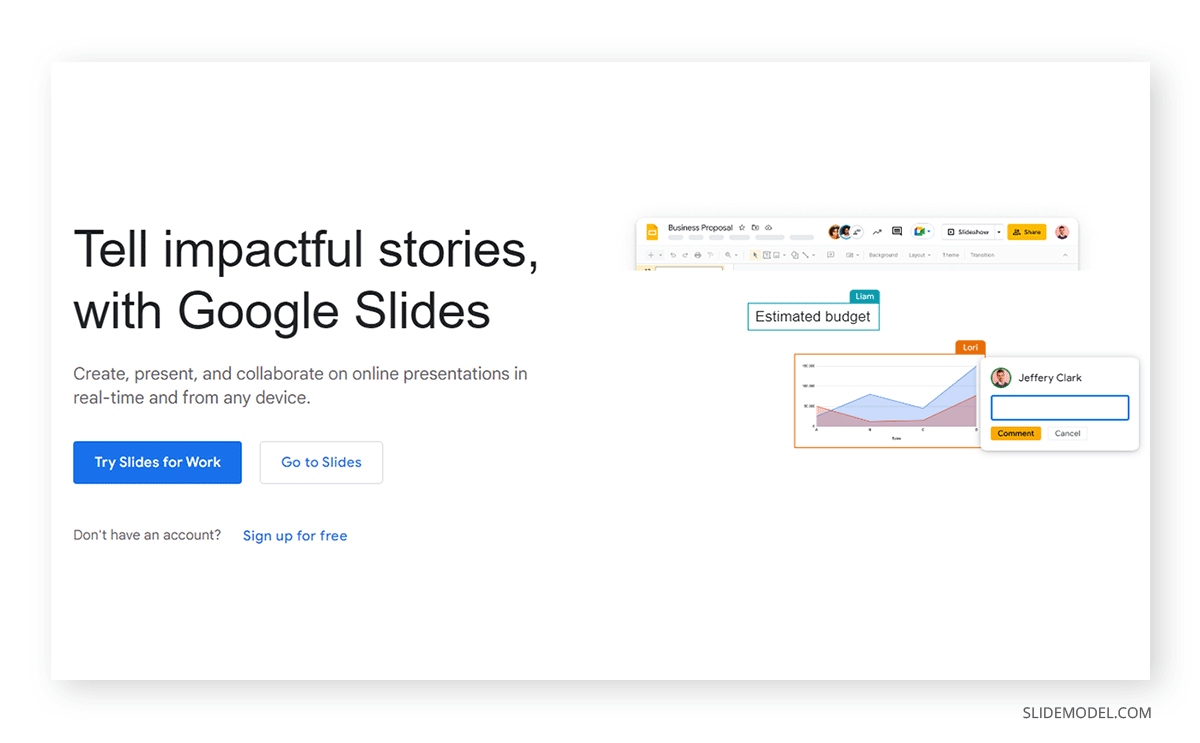
Before we discuss the features of both presentation platforms, it is worth discussing the pricing mechanism that Google and Microsoft use for their presentation software.
Microsoft provides a free version of PowerPoint via a Microsoft account that you can use to access an online version. Furthermore, it also comes with OneDrive integration and up to 5Gb of free cloud storage. The full-featured version of PowerPoint has different license types, with an annual recurring fee for personal, family, business, and enterprise use. Microsoft also offers free versions for educational institutions, teachers, and students. The classic 2021 version of PowerPoint is also available for one-time purchase and is called Office Home & Student 2021. However, this is for non-commercial use and is more of a version with limited features.
As of 2024, Microsoft 365 starts at $69.99 for a personal package or around $6 per user per month. Depending on your needs, you can opt for family, business, or enterprise packages.
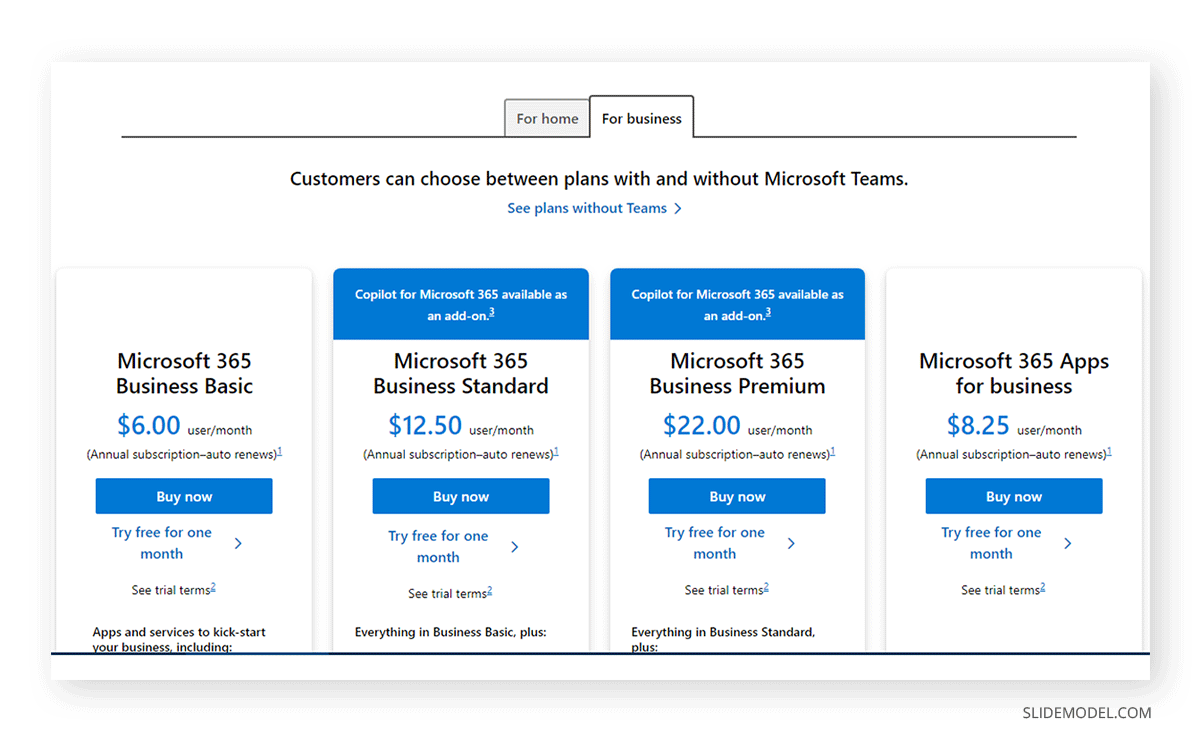
While Google Slides has been free for users of Google accounts for quite some time, it also comes with premium packages. Unlike the Google Drive-integrated version with 15GB of cloud storage, the paid version of Google Slides comes integrated with Google Workspace, which has various versions for business use and an enterprise package. Google Workspace for Education provides free and discounted versions for educational use.
Unlike the free version of Google’s products, Google Workspace offers advanced security, cloud storage, and custom emails with all Google products like Gmail, Google Sheets, Google Slides, Google Docs, Google Drive, Google Calendar, and others integrated into one suite. Furthermore, it integrates with third-party apps for advanced integration for enterprise use.
Google Workspace can cost $6 per user per month or around $72 annually for a basic package. Other packages for business and enterprise use can cost more depending on the number of users.
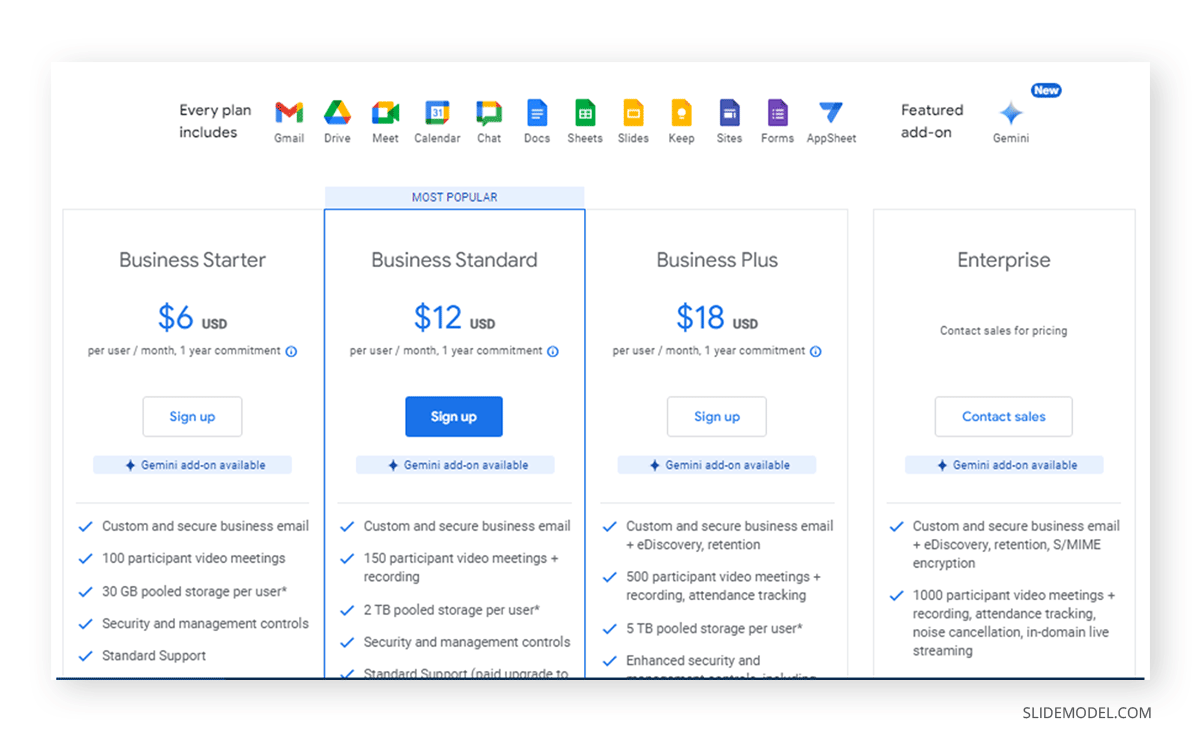
Different presentation software has different templates, enabling end users to create customized slide decks to suit their needs. A number of native and third-party templates are available for both platforms.
Microsoft PowerPoint provides hundreds of templates that are accessible directly through its apps and online versions. You can also download PowerPoint templates from Office.com. Furthermore, more third-party developers provide customizable PowerPoint templates than Google Slides. SlideModel alone provides over 50,000 PowerPoint templates with various customizable characters, maps, diagrams, backgrounds, and layouts.
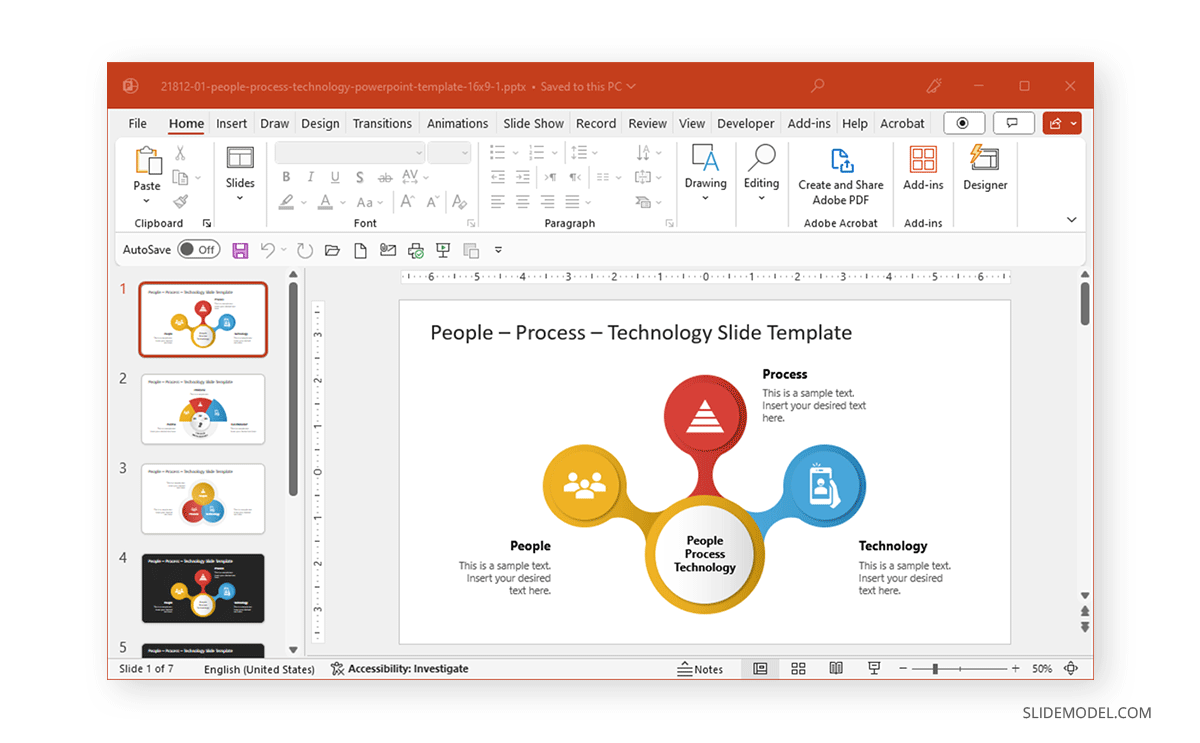
One of the things that Google Slides has lagged in is the provision of templates that are as good as PowerPoint. Not only are there fewer developers making templates for Google Slides, but the quality can also be often lacking. Compare that to the PowerPoint templates available via Office.com and third-party developers, and you will find PowerPoint to be a clear winner in this comparison. Suppose you are a Google Slides user searching for templates that can offer something similar to an experience provided by PowerPoint templates. In that case, you can either use PowerPoint templates in Google Slides or explore these Google Slides templates .
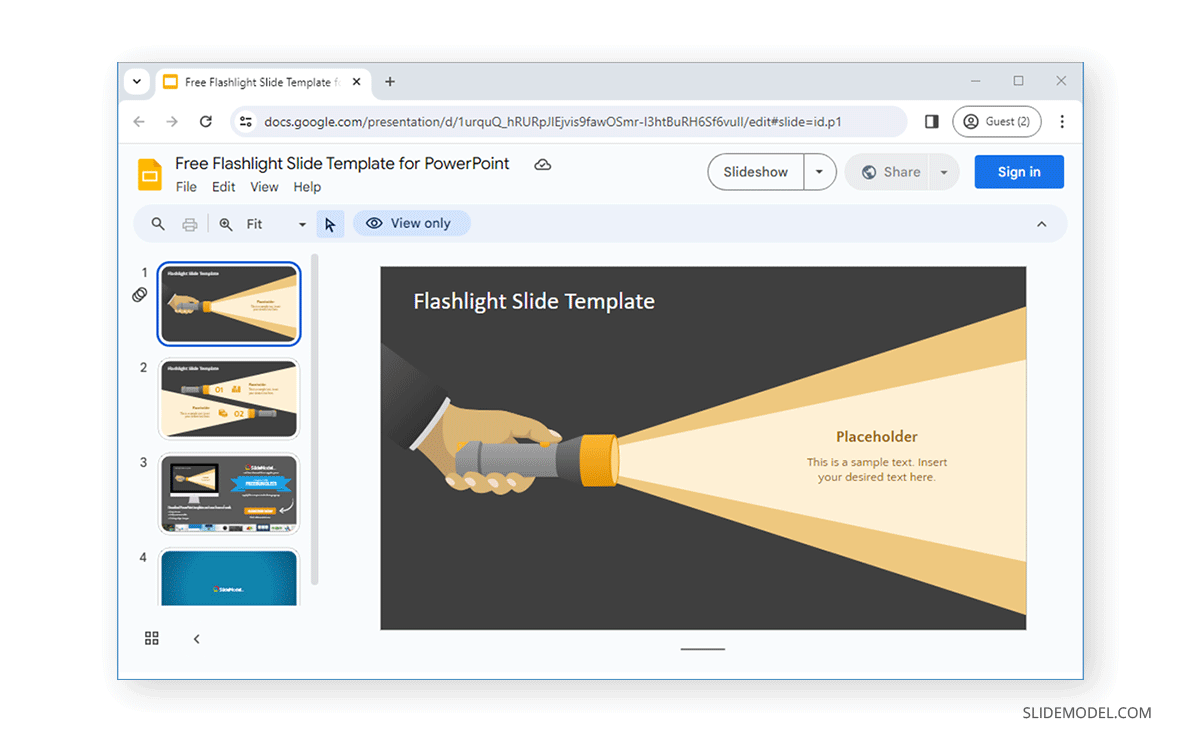
The basic editing features of PowerPoint and Google Slides are quite similar, with a few exceptions. If you are new to presentation making, you might want to first see our articles about how to start and end a presentation .
A glance at the Home tab of the Ribbon menu provides basic editing features, including the fonts, text styles, size, and alignment options. Moreover, you can use this menu or the left sidebar to create, duplicate, add, or hide slides.
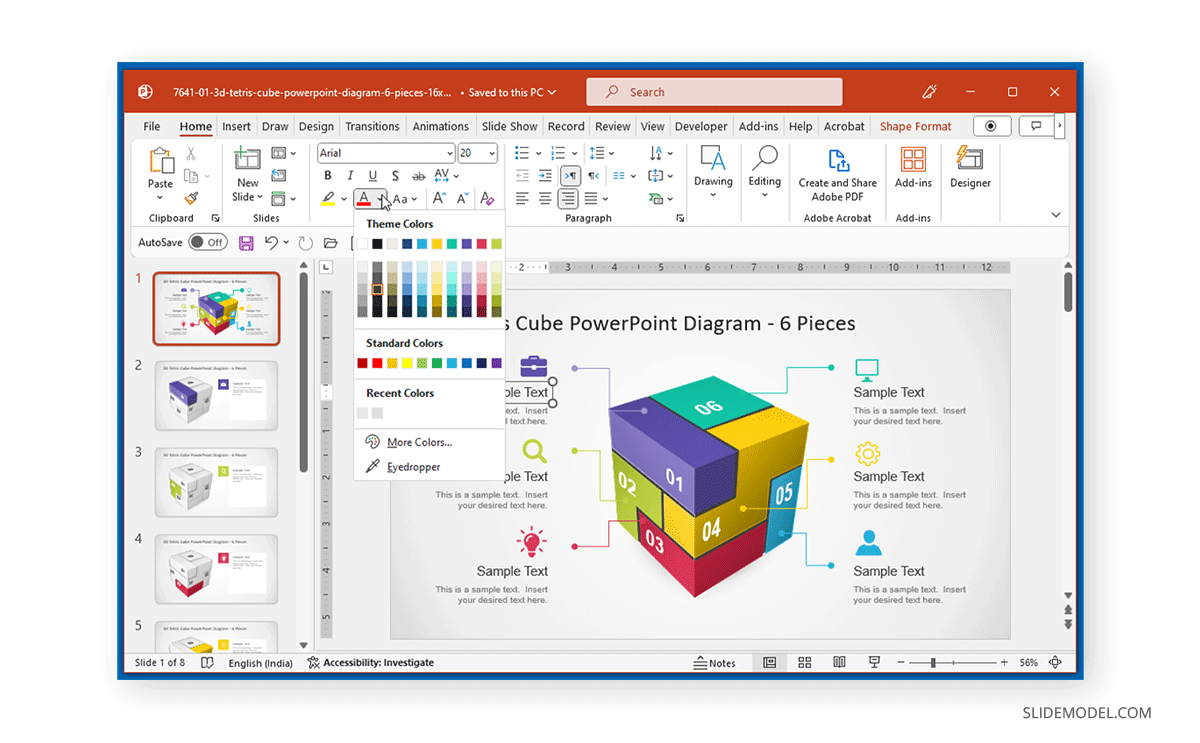
Besides the left sidebar, Google Slides provides basic editing features via the Format menu. This menu caters to text, alignment, spacing, and other basic features. The Slide menu has many layout selections, slide duplication, and creation features. Many basic formatting options are also visible from the Google Slides toolbar. What sets apart Google Slides formatting options is mainly the availability of different font families, with fewer editing and enhancement features such as text stylizing options in Google Slides.
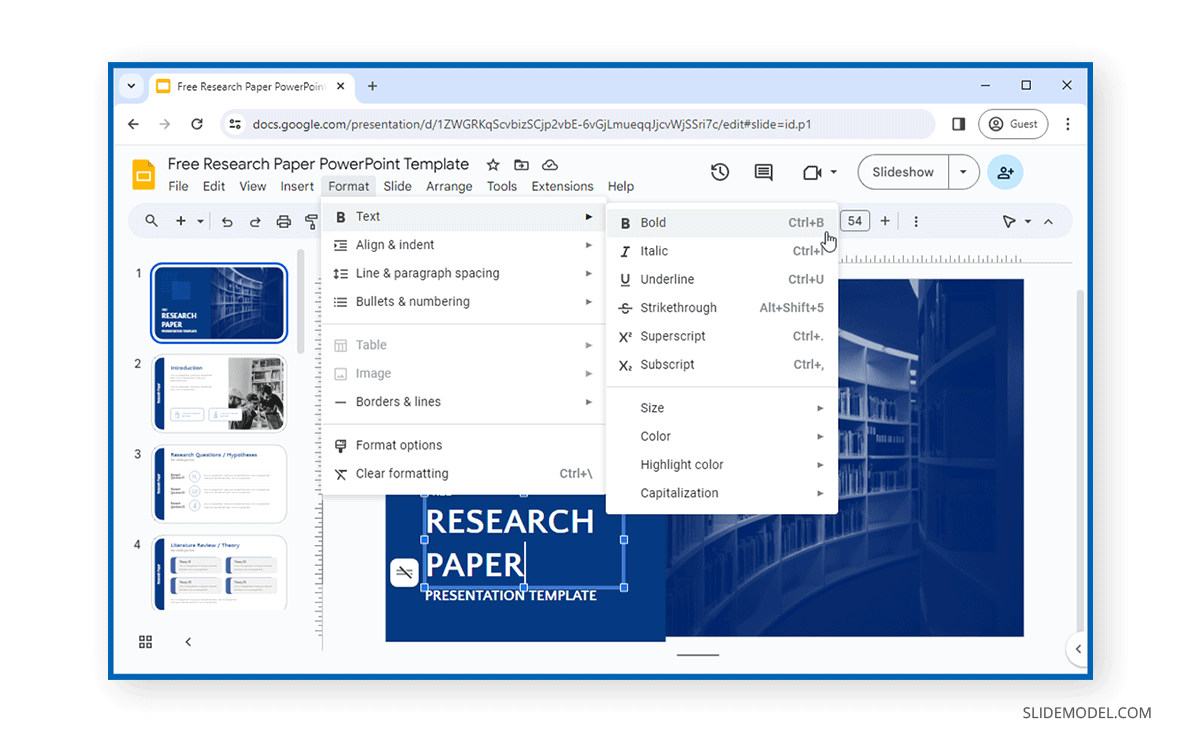
Both PowerPoint and Google Slides provide various embedding options to embed content within slides.
PowerPoint via the Insert tab offers options to add pictures from your device and online, including via Bing search stock photos provided by Microsoft. You can also insert illustrations, cutout people, stickers, and cartoon characters provided within the app. PowerPoint also comes with stock icons, shapes, 3D models, symbols, charts, and the ability to add videos and audio to slides. The videos include not only ones from within your device but also online videos and stock videos provided by Microsoft. Unlike past versions, Microsoft has come a long way in offering embedding capability for YouTube videos and other platforms such as Vimeo, SlideShare, Stream, and Flip. Additionally, you can instantly record a screencast and insert it into a PowerPoint slide.
PowerPoint supports MP4, WMV, AVI, MOV, MPEG, and SWF video formats, as well as audio formats such as MP3, WAV, M4A, and WMA.
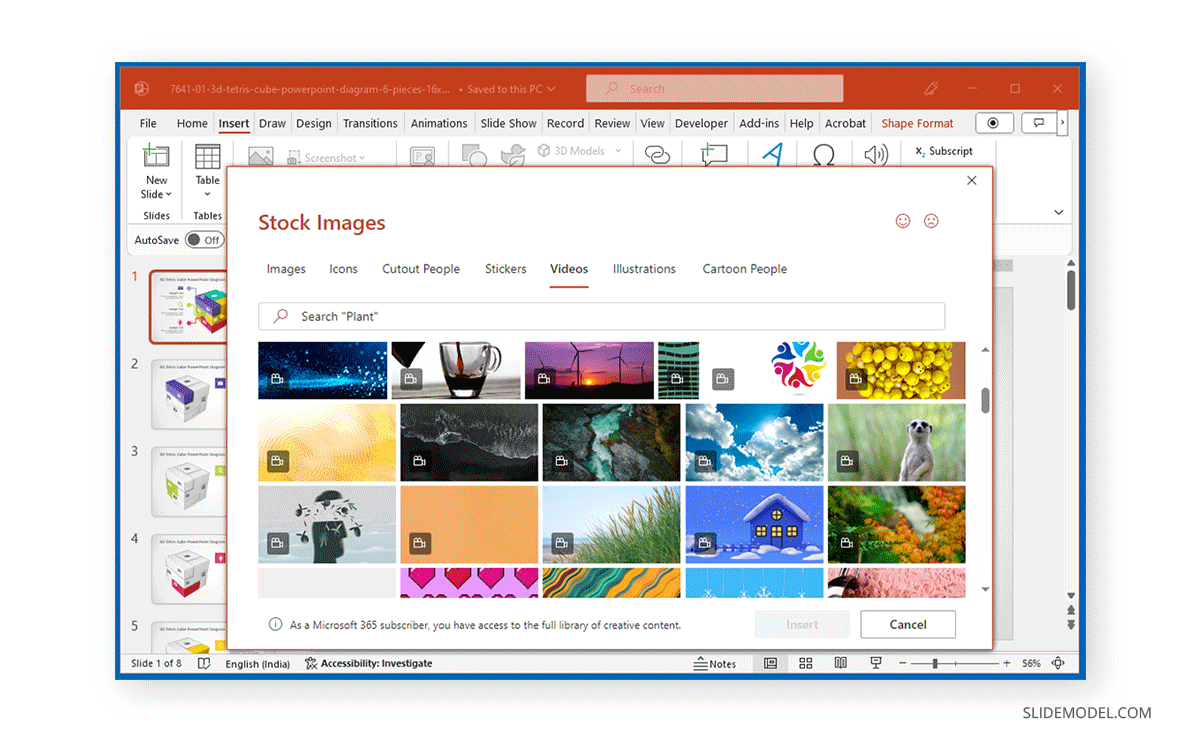
Google Slides provides shapes, tables, diagrams, charts, and WordArt that is similar but arguably inferior to PowerPoint. The embedding options offered by Google Slides are a close replica of PowerPoint. Available via the Insert menu, you can add images from your device via URL, Google search, your device camera by taking an instant photo, and Google Drive. Similarly, you can insert Audio and videos from YouTube and Google Drive.
Google Slides supports videos from MP4, AVI, MOV, and WMV formats, whereas supported audio file formats include MP3, WAV, and OGG. In terms of embedding capabilities, Google Slides is more geared towards online users, whereas PowerPoint also provides enhanced offline capability to embed videos and reasonable support to embed videos from popular video streaming platforms. Other features, such as making a screencast, require using third-party add-ons for Google Slides.
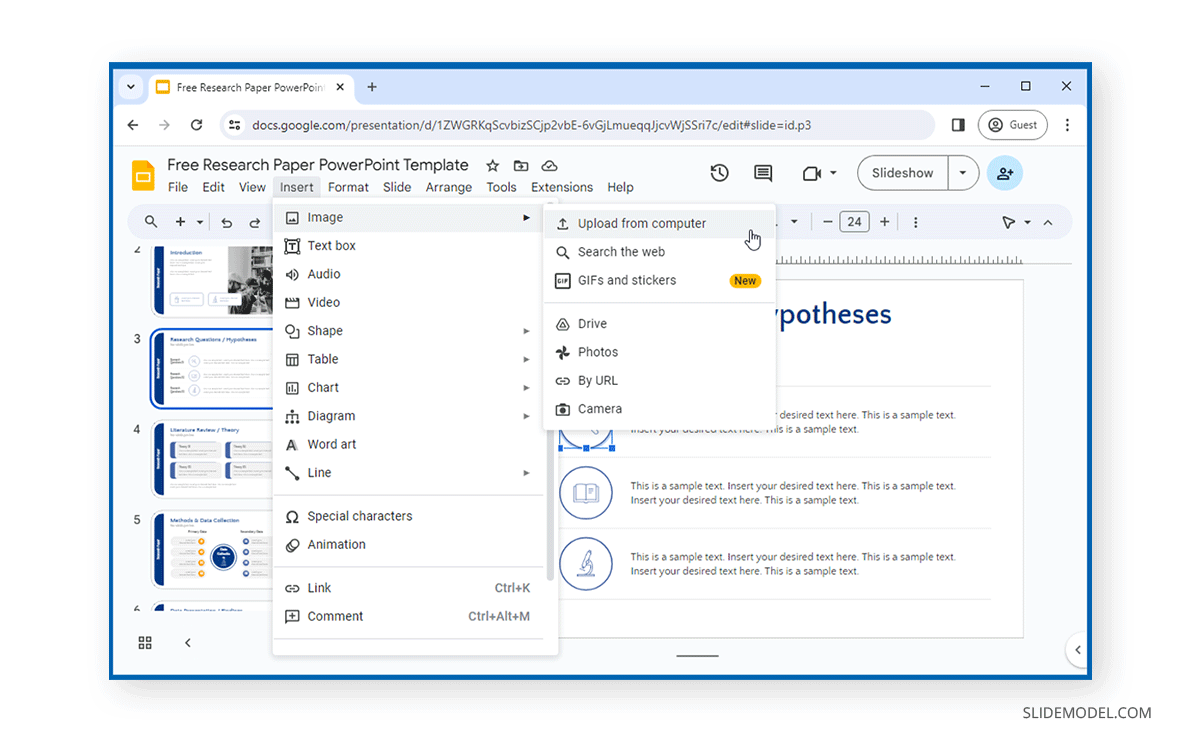
PowerPoint’s Draw tab and the Pointer options in Slideshow mode (accessible via the right-click menu) can highlight and turn your cursor into an instant laser pointer. You can also move the cursor to the bottom to reveal many of these features in slideshow mode and find options to zoom into text, view slide thumbnails, etc.
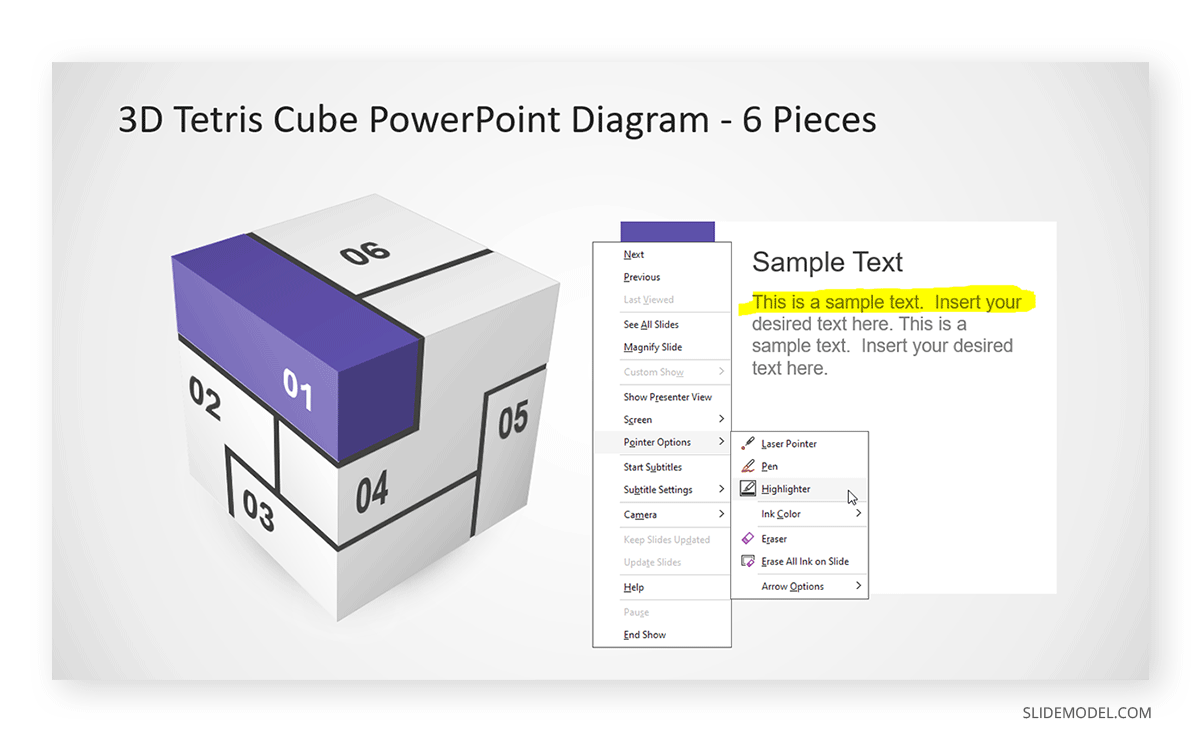
Regarding annotation and presentation features, Google Slides lags far behind PowerPoint. The Line and Scribble options are pretty limited, and while you can turn your cursor to a laser pointer or highlight text in Slideshow mode, PowerPoint’s ability to zoom and sort slides and Drawing tools cannot be matched.
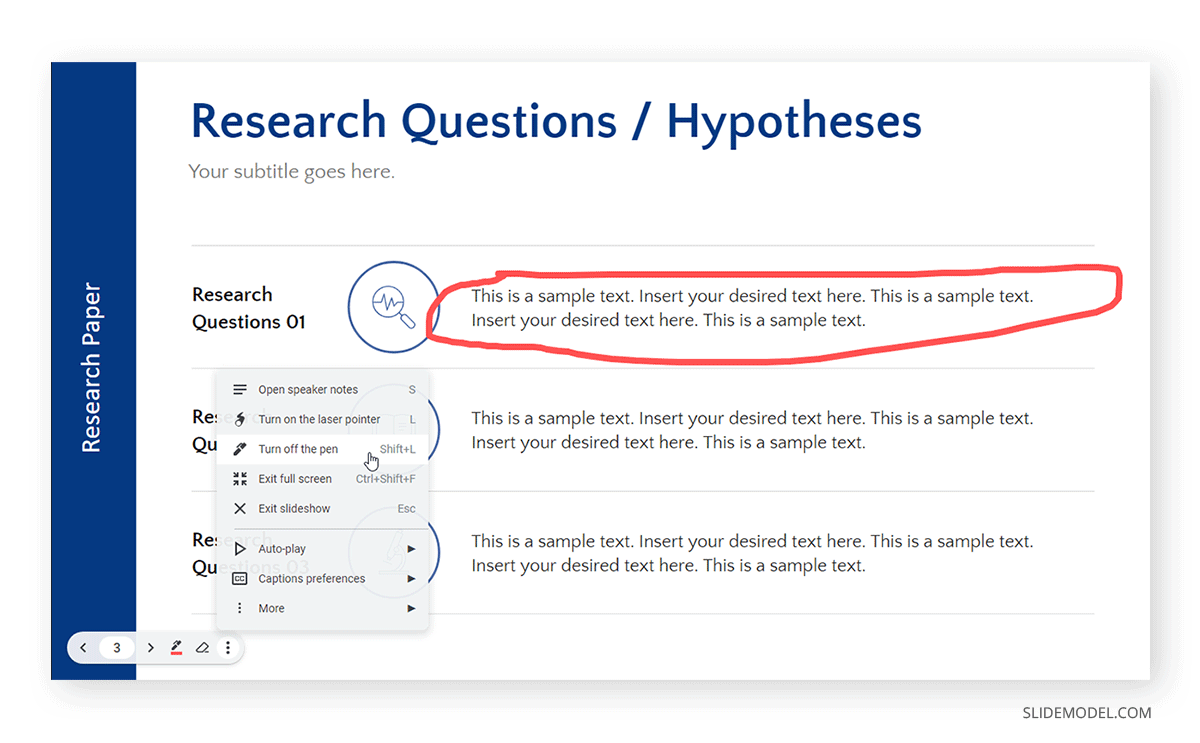
When it comes to animations and transitions, PowerPoint’s capability compared to Google Slides has often been overlooked.
The Transitions and Animations tab provides transitions and animations in PowerPoint. Slide switching is a pleasure if you know how to arrange the transitions from the very basic reveal, split, and fade to the advanced Morph transitions. Similarly, PowerPoint animations are divided into four major sections, including animations for Entrance, Emphasis, Exit, and Motion Paths. Motion Paths are the most complex PowerPoint animations, enabling the definition of a path for an animated object.
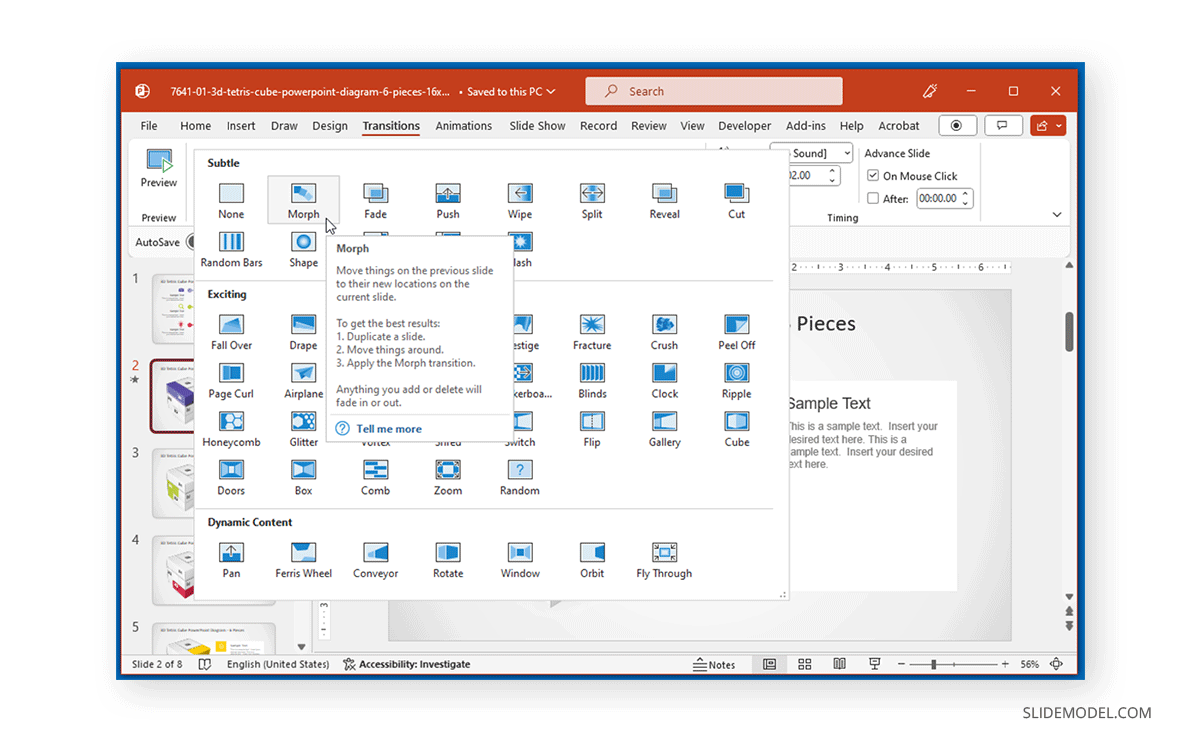
You can go to Insert -> Animation after selecting an object or Slide -> Transition after selecting a slide to reveal animations and transitions in Google Slides. Unfortunately, both animations and transitions in Google Slides are pretty basic and limited, unlike PowerPoint, which offers basic to advanced transitions and animations. For example, the PowerPoint morph transition can create the illusion of moving objects, and Motion Paths can reveal objects on a set path defined by the user.
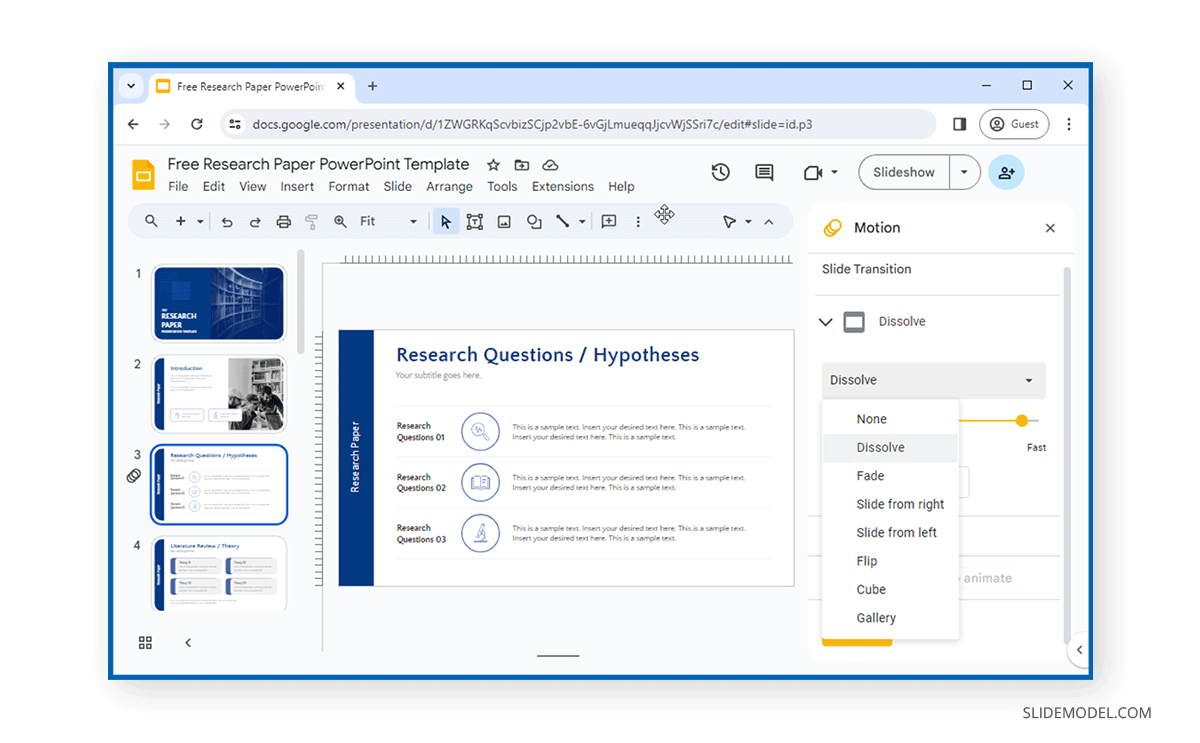
Microsoft PowerPoint and Google Slides support file conversion to different formats. However, some conversion options require third-party apps.
PowerPoint supports converting files to PDF, XPS, MPEG 4, WMV, EMF, RTF, SVG, BMP, PNG, JPEG, TIFF, ODP, and other formats. Many file conversion formats in PowerPoint are also native, such as the legacy PPT, PPA, POT, and PPS formats and the new formats PPTX, POTM, PPTM, PPSX, and POTX.
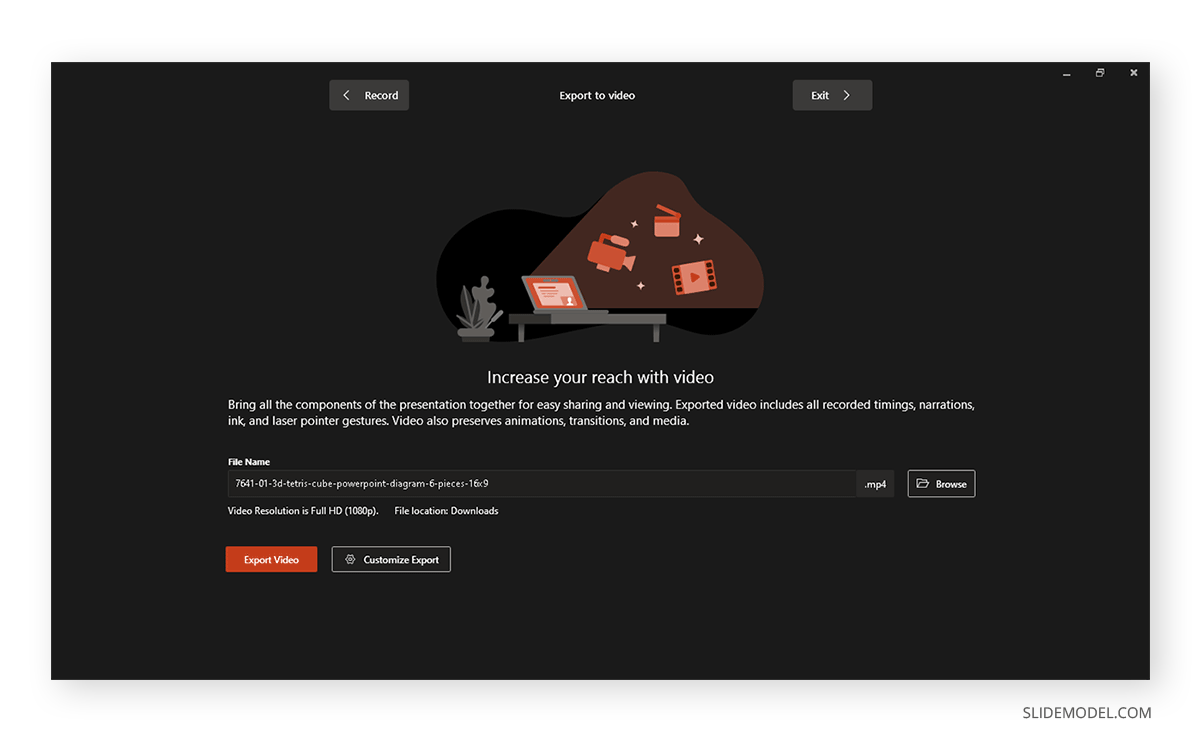
Google Slides provides native file conversion options to download your file as a PPTX, ODP, PDF, TXT, JPEG, PNG, or SVG file. However, to convert Google Slides to video or other formats, you must use third-party add-ons such as Creator Studio.
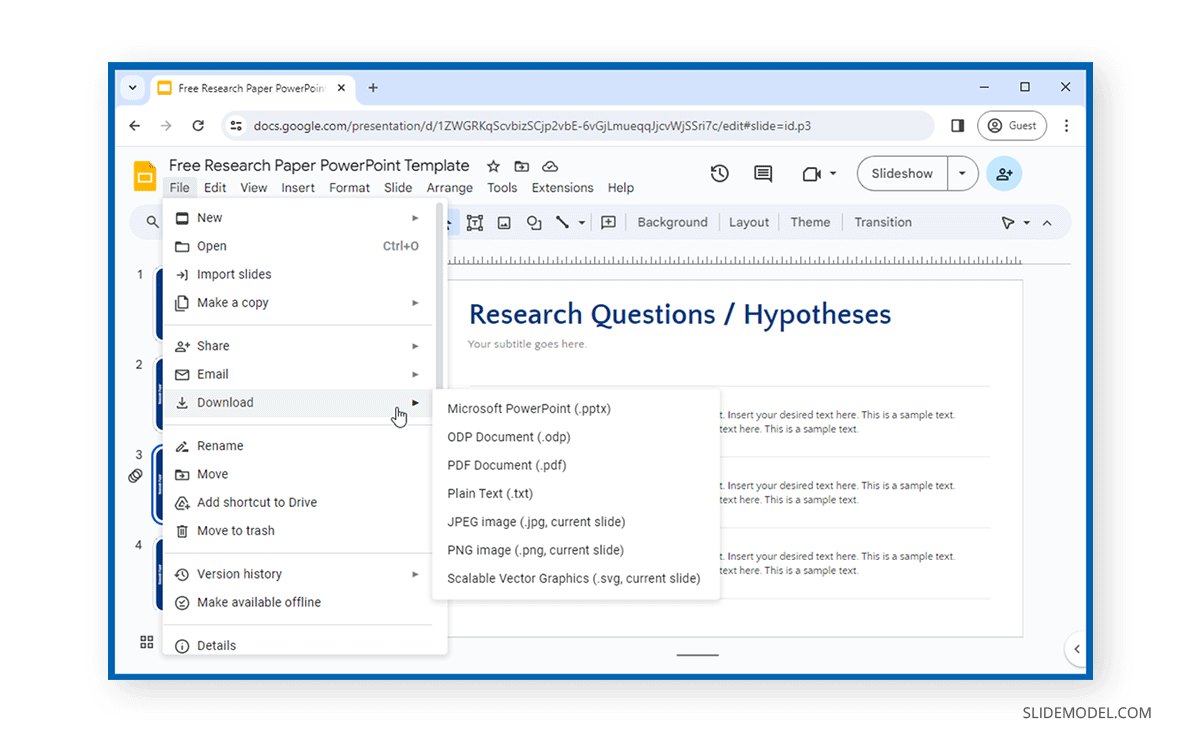
In the wake of COVID-19 and remote working, the need for collaboration and teamwork, even for presentations, cannot be underestimated. Microsoft 365 and Google Workspace have often tried competing in this niche using various products woven into their presentation software.
The fact that Microsoft doesn’t simply produce a presentation suite but an entire environment, from operating systems to remote meeting apps, gives it quite an advantage. PowerPoint comes integrated with OneDrive, Teams, Loop, Skype, and various other apps you can use to collaborate online. Depending on your Microsoft 365 subscription, some features are limited to enterprise users, particularly for the desktop version of PowerPoint. You can share your files using OneDrive with specific people or by generating a publicly accessible link. Use the online version of PowerPoint to embed a code to share your presentation online.
Collaboration on a Live PowerPoint file can be performed through a browser, the desktop, or the mobile version of PowerPoint. Furthermore, its integration with Microsoft Teams helps integrate PowerPoint natively for remote meetings.
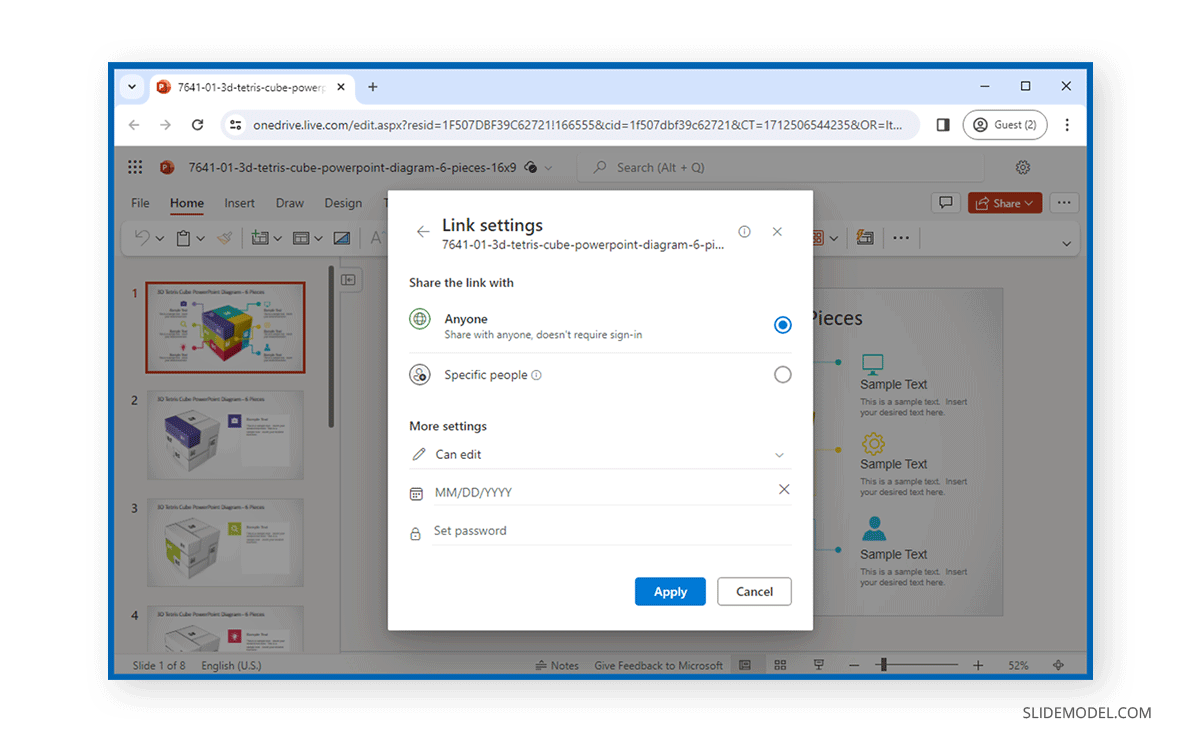
Google Slides initiated online collaboration and sharing long before Microsoft adapted to the concept. The initial version of Google Slides readily provided options such as sharing the file of online cooperation via a direct link that Microsoft later integrated into PowerPoint. Furthermore, you can also use the Publish on the Web option in Google Slides to embed the slides online.
In terms of collaboration, what makes the real difference is the close integration of various Microsoft products with PowerPoint. In contrast, Google Drive and Google Meet have been trying to do the same for Google Slides, with the latter being less popular for remote meetings than Microsoft remote meeting apps such as Teams and Skype.
Unlike Microsoft, Google has struggled to leverage ChromeOS and Android as a primary choice for enterprise use since both operating systems lack the ability and compatible hardware to run heavy apps. Windows or Mac seems to be an obvious choice for end users when it comes to non-linear editing, research, graphic design, and other fields of work that require using resource-intensive apps. This also impacts the preference for Google Slides compared to Microsoft products such as PowerPoint, which integrates with the Microsoft-provided experience.
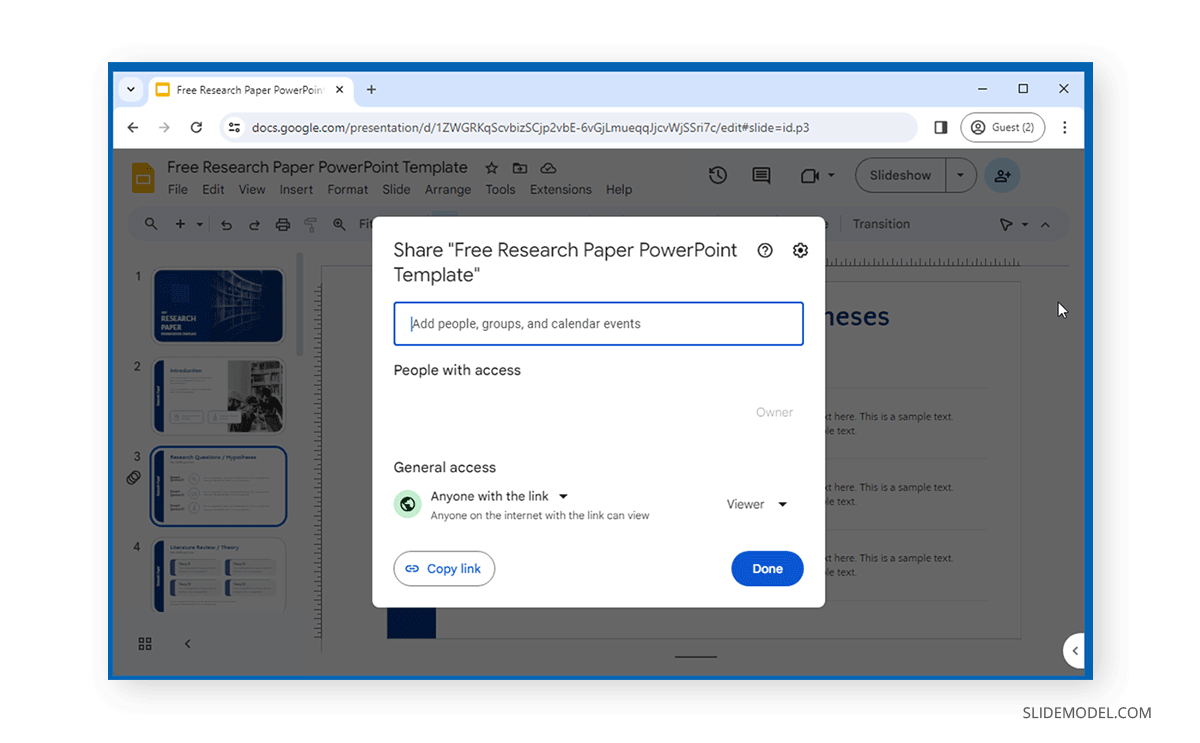
While much can be said about PowerPoint and Google Slides’ features, let’s examine some of the pros and cons of using both presentation platforms.
Pros of Using Microsoft PowerPoint
Microsoft PowerPoint has a number of handy features that make it a worthy presentation software and live up to its reputation as an industry leader.
Feature Rich
PowerPoint is a feature-rich presentation software with many advanced features to help you edit, create, design, and present your slides with many user-friendly options.
Integration with Microsoft Products
PowerPoint, combined with the overall Microsoft experience, is based on its Windows operating systems, Teams, Skype, OneDrive, and other apps to provide support for PowerPoint.
Offline Access
Unlike Google Slides, which works best online, the offline version of PowerPoint allows users to create and present slides offline without requiring Internet connectivity.
Availability of PowerPoint Templates
You can find PowerPoint templates on any topic imaginable, with countless third-party developers adding free and premium templates daily. This ever-expanding resource is something that presenters can always leverage to make their presentation visually appealing and with easy-to-edit templates.
Advanced Collaboration Features
While PowerPoint was late in providing online collaboration features, the ability to work remotely has been expanding and improving once integrated.
Add-ins and Integration with Third-Party Apps
PowerPoint add-ins and third-party app integration have been seamless and ever-expanding. Not only can you use a wide array of add-ins to further enhance PowerPoint features, but you can also integrate it with various third-party platforms and apps such as Adobe Creative Cloud, Salesforce, LinkedIn, Zapier, Bing Translate, etc.
Integration of AI
In recent years, Microsoft has been quick to integrate AI in PowerPoint. From PowerPoint’s Designer feature and Bing Translation tool to the integration of Copilot, Microsoft has been quickly enabling end users to leverage AI to create and design slides.
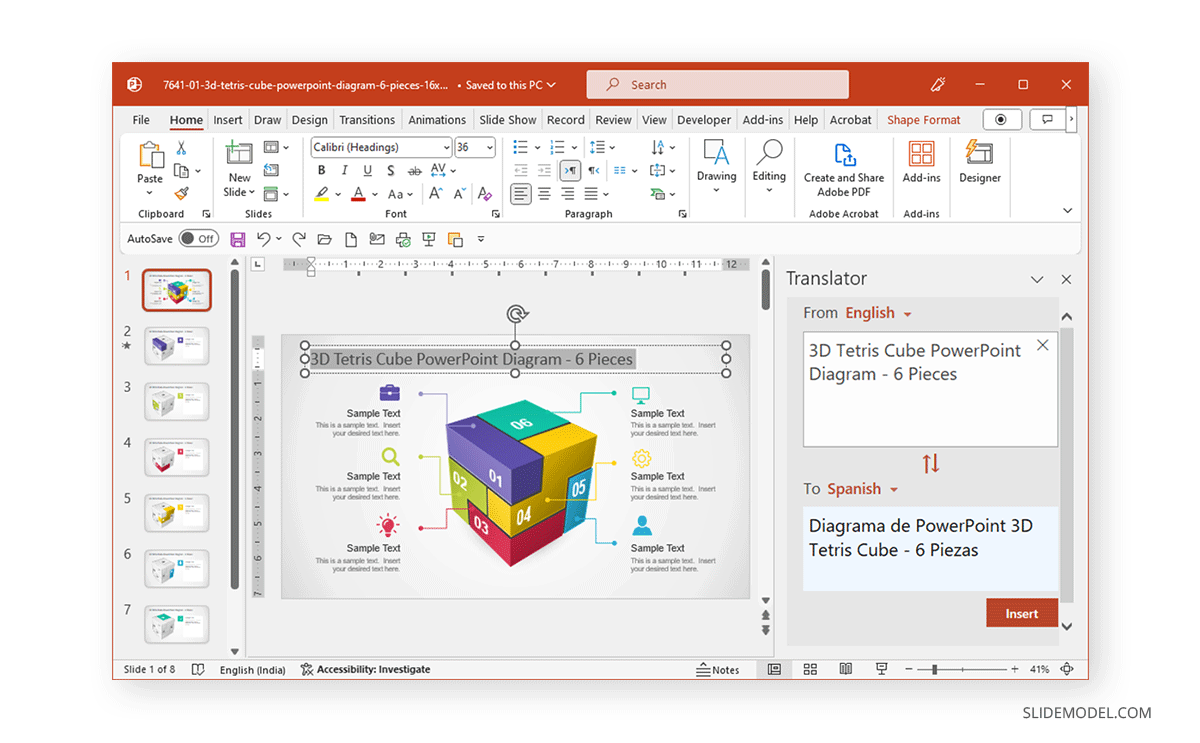
Cons of using Microsoft PowerPoint
While PowerPoint has many benefits, end users should also consider a number of cons.
Expensive Cost Structure
PowerPoint can be quite costly, and not everyone will be willing or able to afford a hefty annual recurring fee. The free version and license for noncommercial use have stringent requirements from which few can benefit. The free version of PowerPoint available as PowerPoint online has limited features.
Platform Dependency
While PowerPoint has an online version with ever-increasing features and mobile versions for Android and iOS, it is still more of a desktop app. We can argue that the online version isn’t as smooth as the functionality of the desktop version, and the mobile apps still leave a lot to be desired. Other than the Mac version of PowerPoint, it has been designed to integrate with Microsoft OS and apps, making it somewhat platform-dependent.
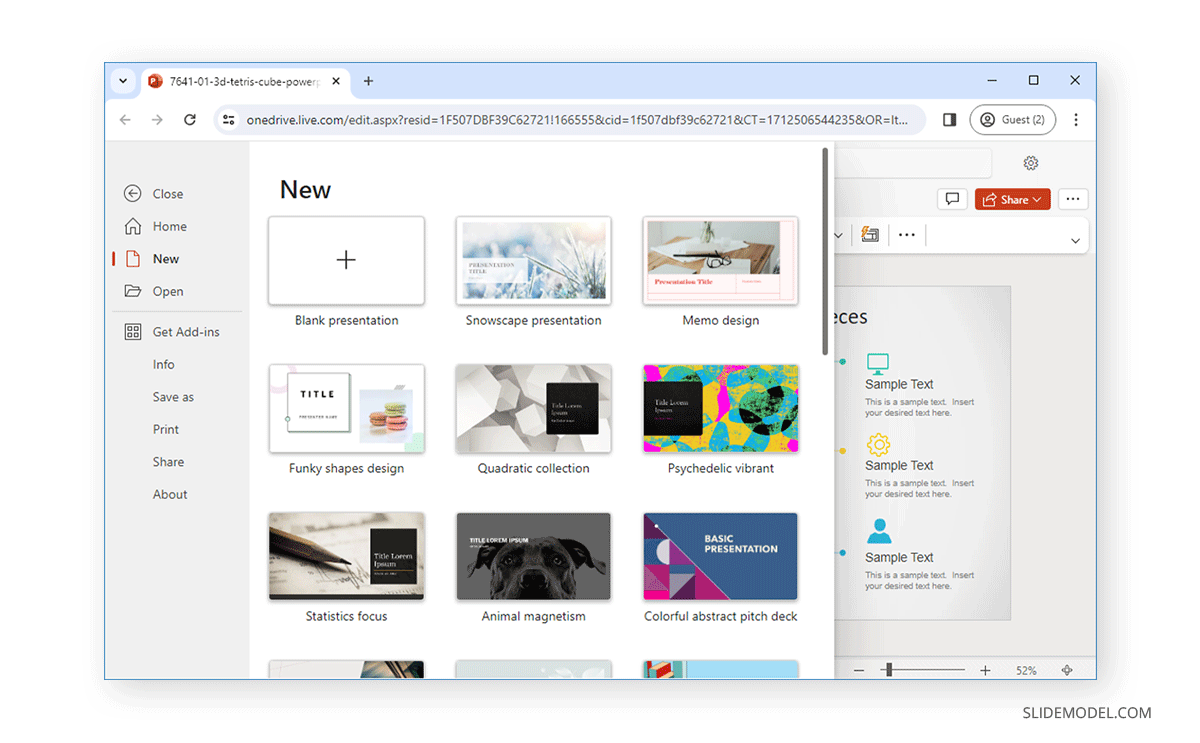
Pros of Using Google Slides
Google Slides has various pros as a presentation app for different types of end users.
Cloud-Based and Cross-Platform Accessibility
The promise of Google Slides or Google’s suite was always ease of access through the Internet and cross-platform compatibility. Like other Google products of its kind, Google Slides provides ease of access via the Internet and accessibility regardless of what operating system you are using. Using a modern browser allows you to access and use Google Slides without any platform dependency.
Economical Option for Making Presentations
Using the full-featured PowerPoint can be quite expensive, whereas Google Slides provides all basic features in the free version, with the option to upgrade to Google Workspace for more advanced features. Furthermore, Google Drive comes with 15GB of free cloud storage space compared to the meager 5GB provided by OneDrive. This can be helpful for long-term use for storing presentations online.
Compatibility with PowerPoint Files
If you can’t afford PowerPoint, Google Slides can be the next best thing. It provides compatibility for PowerPoint files, with the option to convert files in various other file formats such as PDF, RTF, ODP, etc. You can even start a presentation using Google Slides and download it as a PowerPoint file for use with PowerPoint. While many other apps also offer such features, the compatibility of Google Slides with PowerPoint files is one of the best you can find.
Integration of Google-Based Apps
Google Slides is integrated with other Google products, including Gmail, Google Drive, Google Meet, Google Forms, and Google Photos. You will find Google Slides quite convenient if you’re used to these products.
Third-Party App Integration
Google Slides integrates with a number of third-party apps such as Adobe Spark, Canva, Lucidchart, Asana, etc. You can access Google Slides add-ons via the Extensions menu. The add-ons available for Google Slides are mainly for online platforms that integrate with Google Slides.
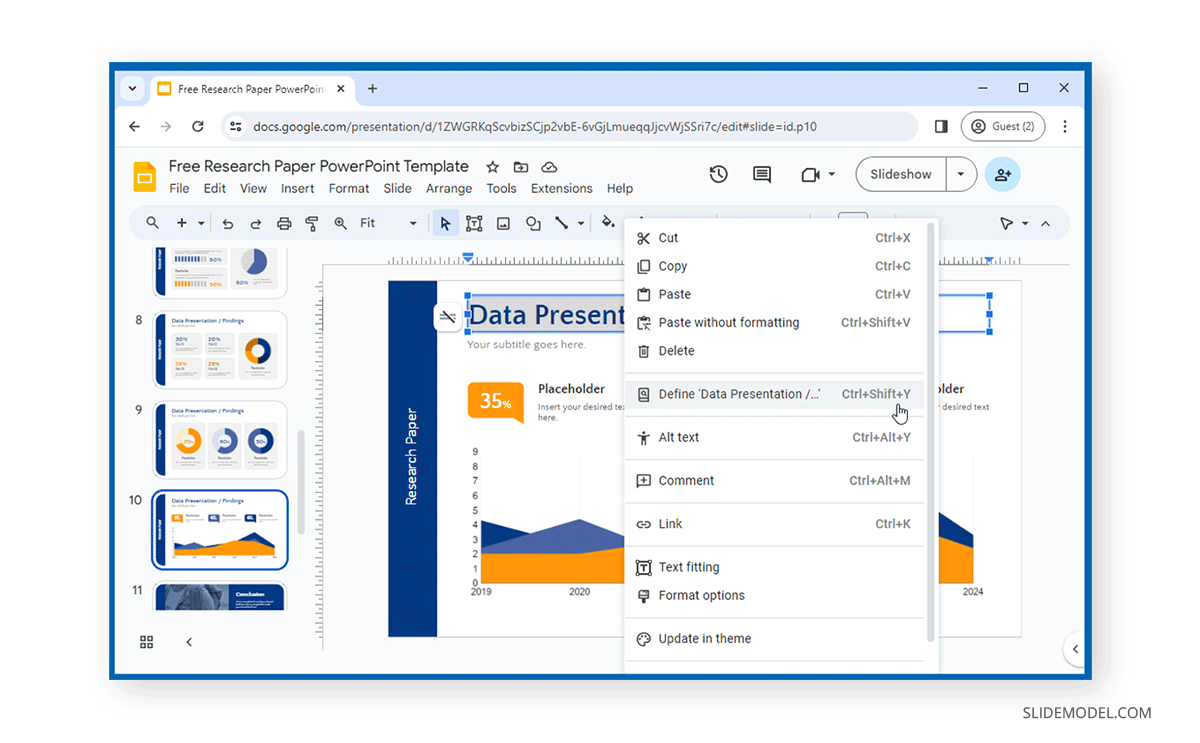
Cons of Using Google Slides
While Google Slides has been a great free alternative to PowerPoint, it does have various limitations.
Limited Features
When it comes to Google Slides vs. PowerPoint, the latter clearly offers more enhanced features that Google Slides has yet to match. Whether it’s the use of advanced transitions and animations, AI, design features, or basic editing and presentation options, PowerPoint wins by a mile.
Weak Offline Support
Google Slides is primarily an online app with weak offline support. Unlike PowerPoint, it is very hard, if not impossible, to create, edit, and present a presentation entirely offline using Google Slides.
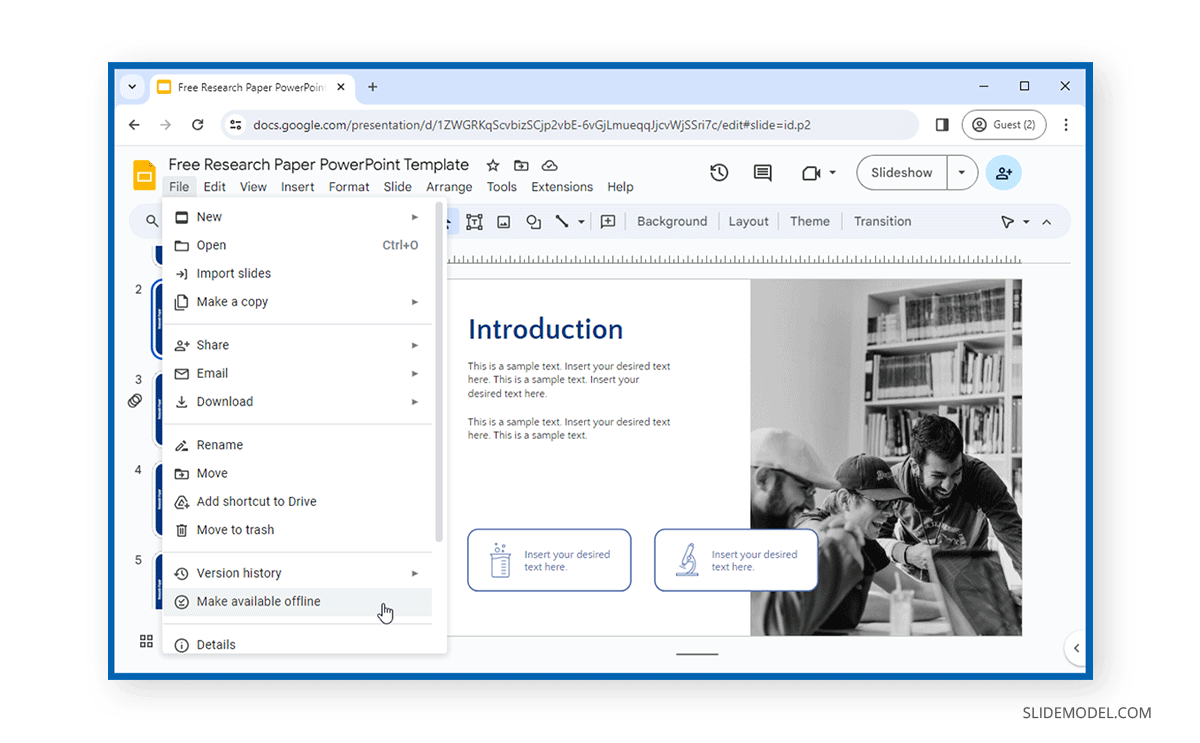
Use by the US Military
There have been many instances where PowerPoint stood out as a presentation software and times when it took flak for the phenomenon called death by PowerPoint. The use of PowerPoint by the American military is well documented. The concept came to light amidst criticism of how bad the presentations were. This led to an article in The New York Times titled, ‘We Have Met the Enemy, and He Is PowerPoint’. Eventually, Microsoft intervened and sent in executive communications manager Dave Karle to rectify the problem. However, the case of death by PowerPoint in the US military is attributed not to the presentation software but to how it is inaccurately used to create presentations.
Google Slides has many examples of case studies and events where it has been a regular feature. Google’s annual developer conference, called Google I/O, is famous for featuring presentations on Google Slides. In 2018, Google CEO Sundar Pichai and other senior officials used Google Slides during Google I/O as a part of the major event highlights. Google Slides has often been used in Google I/O events as a presentation platform by Google’s top management and remains the central app for keynote presentations.
While the US military might have a lot to learn about using PowerPoint, presenters at TED Talks often use it with quite some dexterity. PowerPoint and Google Slides have been regular features of TED Talks and are used by different types of presenters to express their ideas and explain various concepts.
While Google Slide provides an economical and easy-to-access alternative to PowerPoint, the latter remains an industry leader with features that Google Slides has yet to catch up to. While Google Slides had an edge in the past regarding online collaboration and sharing features, once PowerPoint became available online, Google struggled to match the features offered by PowerPoint and lacked the support of operating systems and other apps used by businesses that come integrated with PowerPoint.
Windows-based operating systems, including client OS and servers, come integrated in an environment where the Office suite provides powerful support to PowerPoint users in an integrated environment. On the contrary, Google has failed to leverage Android or Chrome OS as a powerful operating system that can do the heavy lifting regarding enterprise-level software integration. Microsoft-based products are an obvious choice, even if some of the organization’s base infrastructure uses other operating systems, such as CentOS or Red Hat, to maintain its servers. This is because Windows is still a famous client operating system and Android and Chrome OS cannot match when running heavy applications for design, development, research, etc.
In conclusion, Google Slides serves as an economical alternative to PowerPoint. The latter is still the industry leader in presentation software and has yet to be dethroned.
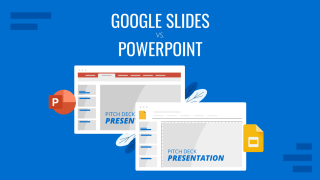
Like this article? Please share
Google Slides, Microsoft PowerPoint Filed under Google Slides Tutorials , PowerPoint Tutorials
Related Articles
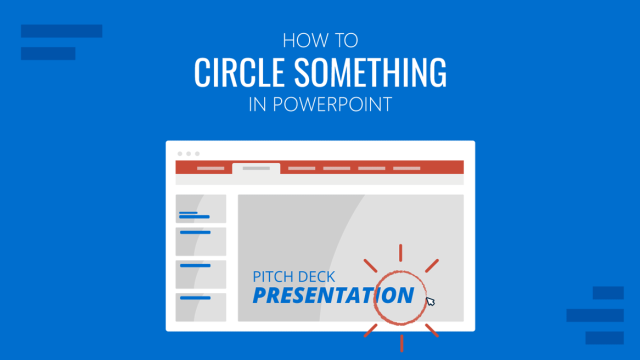
Filed under PowerPoint Tutorials • May 28th, 2024
How to Circle Something in PowerPoint
Mark important areas in your presentation slides by learning how to circle something in PowerPoint. Instructions with shapes, handmade, and slideshow.
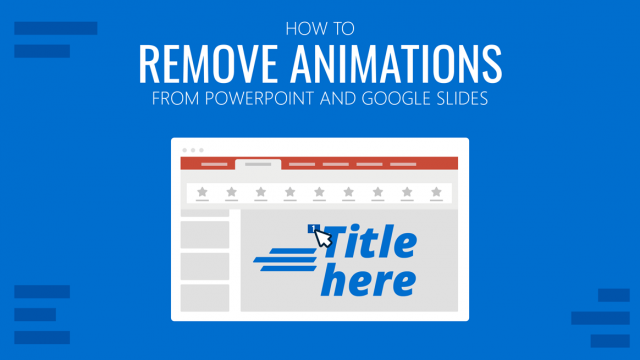
Filed under PowerPoint Tutorials • May 22nd, 2024
How to Remove Animations from PowerPoint and Google Slides
This tutorial explains how to remove animations/transitions in PowerPoint and Google Slides

Filed under Google Slides Tutorials • May 22nd, 2024
How to Add Audio to Google Slides
Making your presentations accessible shouldn’t be a hard to accomplish task. Learn how to add audios to Google Slides and improve the quality and accessibility of your presentations.
Leave a Reply
- Help Center
- Get started
- Learn by product
- Learn by role & industry
- Hybrid workplace tips
- Gen AI tips
- Productivity tips
- Business tutorials
- Switch from Microsoft & others
- Support & accessibility
- Google Workspace
- Privacy Policy
- Terms of Service
- Submit feedback
- What's new?
- Get started Welcome Get ready to switch What to do on your first day Your first week & beyond Cheat sheets & reference guides Open Google Workspace apps
- Learn by product Calendar Chat Chrome browser Docs Drive Gemini Gmail Meet Sheets Slides Managed teams Mobile & device setup All products
- Learn by role & industry Administrative assistants Digital marketing Finance Healthcare Human resources Law practices Manufacturing Media & entertainment Nonprofits Professional services Project management Research & development Retail Sales & marketing Technical support UX design Visual design Web development
- Hybrid workplace tips Hybrid work training & help Use Meet Companion mode Stay connected when working remotely Work from home Work with remote teams Plan & hold meetings from anywhere Hold large remote events Work with non-Google Workspace users
- Gen AI tips Generative AI training & help Get started with Gemini Gemini cheat sheet Role-specific prompts & use cases Tips for writing prompts for Gemini Gemini usage limits Learn about generative AI
- Productivity tips Set up business meetings Discuss topics with your team Brainstorm with colleagues Improve communication Make video conference calls Create great presentations Create strong proposals Onboard team members Optimize your inbox Analyze data Clean up data Go paperless
- Business tutorials Use generative AI at work Plan & manage a project Plan & hold meetings from anywhere Hold large remote events Stay connected when working remotely Collaborate with decision makers Share a final document Free up storage space Plan a project with external clients Delegate work when you're OOO Get up to speed after time off Additional training resources
- Switch from Microsoft & others Switch from Microsoft Switch from Slack Switch from Zoom, Skype, or Webex Switch from Box, Dropbox, or C:\ drive Switch from HCL Notes
- Support & accessibility Support for users Support for administrators Accessibility Save or customize Learning Center guides
Bring your best ideas to life with Gemini for Google Workspace. Get tips & real-life use cases for using gen AI at work .
Get started with Slides in Google Workspace
Create your first presentation in slides.
On this page
Create or import a presentation, add slides to your presentation.
- Update your presentation
Want advanced Google Workspace features for your business?
Try Google Workspace today!
Create your presentation
- Open the Slides home screen at Google Slides .
You can also create new presentations from the URL https://slides.google.com/create .
Import and convert an existing presentation
Converting your file from another program creates a copy of your original file in a Docs, Sheets, or Slides format. You can then edit the file in your browser.
If you have existing files, you can import and convert them to Docs, Sheets, or Slides.
- Go to Drive .
- Choose the file you want to import from your computer to add it to Drive.
Have a Microsoft file?
If you've already stored Microsoft files in Drive, you can also update them without converting them .
Add a slide with the same layout as the current slide
- On your computer, open a presentation in Google Slides .
Add a slide with a different layout
- Choose a slide.
Add a slide with your organization's branding
- At right, click the template you want to use.
Note: The Templates option appears only if your administrator makes organization-branded slides available.
Update your presentation
Choose a theme and layout.
When you first create a presentation, you can choose a theme for your slides. A theme is a preset group of colors, fonts, background, and layouts. Your presentation's layout is the way your text and images are arranged on a slide.
Change your presentation's theme
- On the right, click the theme you want.
Change the layout of your presentation
- Select a slide.
- At the top, click Layout .
- Choose the layout you want to use.
Arrange slides
Move slide —Drag the slide to a different position in the presentation. To move several slides at once, Ctrl+click multiple slides before dragging them.
Delete slide —Right-click the slide and select Delete .
Duplicate slide —Right-click the slide in the sidebar and select Duplicate slide .
Add pictures, text, speaker notes, and more
Rename your presentation —Click Untitled presentation and enter a new name.
Add videos, shapes, charts, and more —Click Insert to add videos, shapes, charts, slide numbers, and other features to your presentation. You can also move, delete, or re-size these inserted features.
Add speaker notes —Use speaker notes to keep track of your talking points for each slide. In the presentation editor, speaker notes appear beneath the current slide. When you present your slides, your speaker notes show in a separate window.
Google, Google Workspace, and related marks and logos are trademarks of Google LLC. All other company and product names are trademarks of the companies with which they are associated.
Was this helpful?
Learn how to print Learning Center guides, save them as PDFs, or customize them for your organization.
How to use Google Slides, Google's free slideshow presentation maker
- Google Slides is Google's slideshow presentation program that allows real time collaboration.
- Google Slides is part of the Google Workspace suite, which also includes Google Docs and Gmail.
- Google Slides differs from Microsoft PowerPoint in its simplicity and collaboration options.

Google Slides is a presentation program that's part of Google Workspace, a group of productivity apps that also includes Gmail, Google Sheets, Goole Docs, Google Meet , and more. Workspace has more than 3 billion users worldwide.
With Google Slides, users can create, present, and collaborate via online presentations from various devices. You can present during Google Meet calls directly from Slides and embed charts from Google Sheets. You can also add YouTube videos to Slides presentations.
Google recently announced plans to add artificial intelligence features like its Gemini AI tool to its Workspace programs, which include Slides. Users will be able to use Gemini to create images or written content for slides, or even reference other files in their Drives or emails in their Gmail accounts.
What is Google Slides?
Google Slides is a cloud-based presentation program that's part of the Google Workspace. Google Slides can be used to create and deliver presentations online.
Several different themes are available in Slides for designing presentations. Users can customize Slides presentations in a variety of colors and styles. You can add photos, videos from YouTube, charts from Google Sheets , and information from many other sources. Different members of a team can contribute and collaborate on the presentation in real time.
There's no specific limit on how many slides you can add to your Google Slides presentation, but there is a 100 MB file size limit.
How to download Google Slides
To access Google Slides, visit slides.google.com .
Related stories
You can also open Slides while Gmail or Google Chrome is open by clicking on the Google Apps icon in the upper-right corner (shown as three rows of dots) and selecting Slides.
Another option is to download the Google Slides app for your Apple or Android device. Search for Google Slides in the Apple App Store or Google Play Store.
What templates are available?
Dozens of Google Slides templates are available, depending on your needs. For instance, there are general presentation templates, photography portfolios, pitch decks, case studies, science fair projects, and more.
To browse the templates available, open Google Slides. Then, click Template Gallery in the upper-right corner. Scroll through the options, choose the one that meets your needs, and start creating a presentation.
What's the difference between Google Slides and PowerPoint?
Both Google Slides and PowerPoint are presentation programs. Google Slides is a program within Google Workspace, and PowerPoint is a Microsoft program. PowerPoint is an offline program, while Slides is online which allows for real time collaboration.
The programs share many features that allow for presentation creation and delivery, but PowerPoint may offer more advanced design features.
You can convert Google Slides into PowerPoint presentations, and vice versa. From the top menu in Slides, click File, Download, and choose Microsoft PowerPoint.
How to learn to use Google Slides
Through Google Workspace, you can access several quick-start guides, cheat sheets, and troubleshooting resources to help you learn to use Google Slides. There are also many YouTube videos with tutorials for using Slides.
On February 28, Axel Springer, Business Insider's parent company, joined 31 other media groups and filed a $2.3 billion suit against Google in Dutch court, alleging losses suffered due to the company's advertising practices.
- Main content
Slidesgo.net is an independent website that offers free powerpoint templates and is not part of Freepik/any particular brand. Read the privacy policies
Free Google Slides themes and Powerpoint templates
Discover the best Google Slides themes and PowerPoint templates you can use in your presentations - 100% Free for any use.
Popular searches
112+ templates
86 templates
158 templates
58 templates
97+ templates
Recent published templates
Monthly or quarterly investor update, general template, new hire onboarding, business review, our weekly updates, business plan template, new hire resources, our mission and goals, sprowt veg deli, how technology transformed education, face the crowd with confidence, tech at work, how technology is changing education.
100% free for personal or commercial use, both for Powerpoint and Google Slides.
Ready to use and customizable . High quality and professional design.
Good design makes information clearer . Blow your audience away with attractive visuals.
Slidesgo categories
- Abstract 13 templates
- Agency 15 templates
- All Diagrams 1331 templates
- Brand Guidelines 3 templates
- Business 195 templates
- Computer 66 templates
- Education 97 templates
- Finance 54 templates
- Food 57 templates
- Formal 60 templates
- Fun 6 templates
- Industry 91 templates
- Lesson 67 templates
- Marketing 57 templates
- Marketing Plan 19 templates
- Medical 71 templates
- Military 21 templates
- Nature 119 templates
- Newsletter 5 templates
- Real Estate 46 templates
- Recreation 53 templates
- Religion 30 templates
- School 557 templates
- Simple 5 templates
- Social Media 8 templates
- Sports 46 templates
- Travel 26 templates
- Workshop 4 templates
Slidesgo templates have all the elements you need to effectively communicate your message and impress your audience.
Suitable for PowerPoint and Google Slides
Download your presentation as a PowerPoint template or use it online as a Google Slides theme. 100% free, no registration or download limits.
Want to know more?
- Frequently Asked Questions
- Google Slides Help
- PowerPoint help
- Who makes Slidesgo?
How to Convert PowerPoint to Google Slides [Step-by-Step]
- Last updated December 29, 2023
Knowing how to convert PowerPoint to Google Slides can help you streamline presentations, increase accessibility, and improve your collaboration. If you need to switch from PPT to Slides, I’ve got you covered.
In this guide, I walk you through the easiest ways to turn your PowerPoint into Google Slides. Let’s get started!
On the wrong page ? Click here to convert Google Slides to PowerPoint .
Table of Contents
What to Know Before Converting PowerPoint to Google Slides
- You’ll need internet access.
- It’s easy to turn a PPT into Google Slides, but certain elements may not convert perfectly.
- Wait until your PPT presentation is finished before converting it to Slides.
How to Convert PowerPoint to Google Slides: 3 Methods
It’s quite simple to convert PPT to Google Slides. I’ve compiled three ways to accomplish this task.
Option 1. Upload & Convert PPT Presentations to Google Slides
Manually converting PowerPoint to Google Slides may take more time and effort.
Note : If you plan on storing and sharing the final PPT presentation (without editing it later). If you fall into this category, proceed directly to the next step.
- To get started, open your PowerPoint file.

- Go to File > Export .

- Choose “Create PDF/XPS Document.” Follow the prompts to save the file to your computer.

4. Log in to your Google Drive account and click the “New” button.

5. Select “File upload.” Choose the PDF file you’ve just saved and upload it to your Google Drive.

6. Right-click the PDF file and select Open with > Google Slides.

Option 2. Import PPT to an Existing Google Slide Presentation
You can also import PowerPoint slides directly into the Google Slides editor, where you can modify the layout and contents. This is especially beneficial if you combine various slides from different presentations.
- Open a new, existing, or imported presentation in Google Slides .

- Choose to keep the original formatting of your PowerPoint presentation or apply the theme of your existing Google Slides presentation.
- Click “Import Slides” to add the presentation/slides to your existing Slides file. You can add and edit text, images, and other elements with Google Slides’ built-in tools .

Note : This process is similar to inserting Google Sheets in Google Slides .
Option 3: Use Online Conversion Tools
You can also use an online conversion tool to transfer presentations from PowerPoint to Google Slides. Some popular programs include:
- CloudConvert
- Upload your PowerPoint presentation to the website of your conversion tool. Either drag and drop the file or select it from your computer.

- Click the “Download” button. Note : Some conversion tools may save the file to your Google Drive account.

Extra Tips for Converting PowerPoint to Google Slides
Before transferring files, there are a few issues to be aware of when converting PowerPoint to Google Slides.
- Check the compatibility of your PowerPoint presentation’s fonts, images, and multimedia elements.
- Try to keep the original formatting of the PowerPoint presentation.
- If automatic conversion works poorly, convert the presentation manually. You can copy and paste the contents into a new Google Slides presentation.
- After converting, be sure that charts and tables match the Google Slides format.
- To convert multiple PowerPoint presentations, use the Google Slides API to automate the process.
Pros and Cons of Uploading a PowerPoint to Google Slides
Choosing between PowerPoint and Google Slides offers various advantages and disadvantages.

- Google Slides is free to use for any GSuite user.
- The platform is cloud-based and doesn’t require any software installation.
- You can check the timeline to see whether previous changes have been made.
- It’s easy to share for seamless collaboration.
- You can access it on iOS, PC, Android, and more.
- Google Slides has limited basic animations and transitions.
- The templates aren’t as robust as those on PowerPoint.
- There are fewer export options.
- Some corporations and organizations won’t accept the format.
Choosing PowerPoint vs. Slides: Which Is Better?
PowerPoint is widely used because it’s available on nearly all Windows desktops, laptops, and other devices. The program has several tools and functions, like PowerPoint Designer, a unique feature that uses a suggestion engine to generate automatic design suggestions for each slide.
That said, Google Slides has exploded in popularity because it’s cloud-based and shareable via Google Drive.
Another advantage of using Google Slides is that multiple users with access to the file can change, edit, and save the presentation. Therefore, making it a great collaborative tool among teams.
So, is Google Slides Better than PowerPoint? I think it’s preferable for Macbook users who need collaborative features (like me).
Frequently Asked Questions
How do i convert a powerpoint to google slides without losing the format.
To convert a PowerPoint to Google Slides without losing formatting, check for compatibility to ensure that fonts, images, and multimedia elements work on both platforms.
Next, try converting the presentation manually. Test it by copying and pasting the contents into a new Google Slides presentation. Make any necessary adjustments to charts and tables, then confirm that everything looks and functions correctly.
Why Does My PowerPoint Look Different on Google Slides?
There are a number of reasons that your slideshows look different. Google Slides may not support all of PPT’s features or fonts. There could be compatibility or aspect ratio issues, too.
Whatever the case, try sticking to standard fonts and simpler designs in the future. Also, be sure to check compatibility before transferring anything.
How Do I Open a Large PPT in Slides?
To open a large PowerPoint presentation in Google Slides, reduce the size of images, audio, and video files. Next, convert the PowerPoint to a Google Slides format:
- Select File > Save As > Google Slides
- Upload the converted file to Google Drive.
- Open the file in Google Slides.
Wrapping up
Knowing how to convert PowerPoint to Google Slides is simple and straightforward. With this step-by-step guide, I hope you can easily convert your presentations to a more compatible, accessible, and presentable format!
If you want to master your skills within either platform, consider checking out Udemy’s range of courses !
- How to Add a GIF to Google Slides (Easy 2 Minute Guide)
- Google Slides vs Microsoft PowerPoint: Which Program Is Better?
- How To Insert a PDF into Google Slides [3 Easy Ways]
Most Popular Posts

How To Highlight Duplicates in Google Sheets

How to Make Multiple Selection in Drop-down Lists in Google Sheets

Google Sheets Currency Conversion: The Easy Method
A 2024 guide to google sheets date picker, related posts.
- Sumit Bansal
- May 16, 2024
- May 2, 2024
How to Insert a Google Sheets Hyperlink in 5 Seconds
- Chris Daniel
- April 15, 2024
How to Import Stock Prices into Google Sheets
- April 2, 2024
Thanks for visiting! We’re happy to answer your spreadsheet questions. We specialize in formulas for Google Sheets, our own spreadsheet templates, and time-saving Excel tips.
Note that we’re supported by our audience. When you purchase through links on our site, we may earn commission at no extra cost to you.
Like what we do? Share this article!
How-To Geek
How to import a powerpoint presentation into google slides.
Did you receive a PowerPoint presentation, but you don’t have PowerPoint? Giving up on Microsoft Office and making the change to Google Slides? No problem; Google Slides lets you easily import PowerPoint presentations.
Quick Links
Did you receive a PowerPoint presentation, but you don’t have PowerPoint? Giving up on Microsoft Office and making the change to Google Slides? No problem; Google Slides lets you easily import PowerPoint presentations. And while it might not support some of the same features and effects of a PowerPoint presentation, it works pretty well.
To view a PowerPoint presentation on Google Slides, you must first upload the file to your Google Drive. Open Google Drive , click “New,” and then click “File Upload” to get started.
Related: How to Insert Symbols into Google Docs and Slides
Navigate to your file(s) and then click “Open.”
Alternatively, you can drag and drop a file from your computer directly into the web browser for an easy upload.
Once your file uploads, right-click it, point to “Open With” on the context menu, and then select “Google Slides.”
Google then converts your presentation into a Google Slides file on your Drive account.
After you’ve finished editing your file, you can either share it with others or download and export your presentation back into a Microsoft PowerPoint format by going to File > Download As and then clicking the “Microsoft PowerPoint” option.
Related: How to Create Shareable Download Links for Files on Google Drive
If you’d rather download your presentation in PDF, ODP, JPEG, TXT, or other formats, you can do that too.
The file is then downloaded to the browser’s default download folder.

2024 Work Trend Index: Learn how AI is reshaping work.
Microsoft PowerPoint

Copilot in PowerPoint
Turn your inspiration into stunning presentations. Get it now when you add Copilot Pro or Copilot for Microsoft 365 to your Microsoft 365 subscription.
Turn your inspiration into stunning presentations
Turn a spark of inspiration into personalized presentations with Copilot in PowerPoint. Copilot will turn existing Word documents into presentations, create new presentations from simple prompts or outlines, or find the best places for impactful imagery—and will help you leave audiences dazzled with skillful storytelling.

Designing slides has never been easier
Create well-designed, impactful slides with the help of Designer and Ideas in PowerPoint.
3D isn't just for the movies
Now you can easily insert 3D objects and embedded animations directly into PowerPoint decks from your own files or a library of content.

Interact naturally using voice, touch, and ink
Easily ink onto a slide, then convert handwritten notes into text and make hand-drawn shapes perfect in seconds.
Nail your next presentation
With Presenter Coach, practice your speech and get recommendations on pacing, word choice, and more through the power of AI.

Be on the same page
Always know where you are in the editing process. With the while you were away feature, track recent changes made by others in your decks.
Task management with PowerPoint and Microsoft 365
Tell your story with captivating presentations.
Originally starting from Free now starting from Free
Sharing and real-time collaboration
PowerPoint for the web
Basic templates, fonts, icons, and stickers
Dictation and voice commands
Works on web, iOS, and Android™
5 GB of cloud storage
Microsoft 365 Personal
Originally starting from $6.99 now starting from $6.99
$6.99 $6.99
(Annual subscription–auto renews) 1
PowerPoint for the web and PowerPoint desktop app for offline use
Premium templates, fonts, icons, and stickers with thousands of options to choose from
Dictation, voice commands, and transcription
Advanced spelling and grammar, in-app learning tips, use in 20+ languages, and more
1 TB (1000 GB) of cloud storage
Premium desktop, web, and mobile apps
Advanced security
Ad-free experience
Works on Windows, macOS, iOS, and Android™
Copilot Pro available as an add-on. *
Microsoft 365 Family
Originally starting from $9.99 now starting from $9.99
$9.99 $9.99
One to six people
Up to 6 TB of cloud storage, 1 TB (1000 GB) per person
Premium desktop, web, and mobile apps
Advanced security
Microsoft Powerpoint
One person
Microsoft 365 Apps for business
Originally starting from $8.25 now starting from $8.25
$8.25 $8.25
Available for up to 300 employes
Desktop versions of Word, Excel, PowerPoint, and Outlook
1 TB of cloud storage per user
Anytime phone and web support

Microsoft 365 Business Standard
Originally starting from $12.50 now starting from $12.50
$12.50 $12.50
Everything in Microsoft 365 Apps for business, plus:
Web, and mobile versions of Word, Excel, PowerPoint, and Outlook
Custom business email ([email protected])
Chat, call, and video conference with Microsoft Teams
10+ additional apps for your business needs (Bookings, Planner, Microsoft Forms, and others)
Automatic spam and malware filtering
Webinars with attendee registration and reporting
New: Collaborative workspaces to co-create using Microsoft Loop
New: Video editing and design tools with Clipchamp
Copilot for Microsoft 365 available as an add-on. **
Add Copilot to your Microsoft plan
Achieve more than ever using AI integrated with Word, Excel, PowerPoint, Outlook, and other Microsoft 365 apps.

Get the PowerPoint mobile app
Ready to create great presentations with Microsoft 365?
See more from microsoft powerpoint.
Collaborate on shared projects
Get commonly used Office features and real-time co-authoring capabilities through your browser.
Jumpstart your design
Show your style and professionalism with templates, plus save time. Browse PowerPoint templates in over 40 categories.
Connect with experts
See what’s new and get classic tips and editors' tricks to help you create, edit, and polish presentations like a pro.
Read about slide presentations
6 slide presentation software tips to impress, host large-scale virtual presentations, how to make a slide show, what’s new in powerpoint.
- [1] Once your paid subscription begins, cancelation policies vary based on your status as a new customer, product, and domain selections on Microsoft. Learn more. Cancel your Microsoft 365 subscription any time by going to the Microsoft 365 admin center. When a subscription is canceled, all associated data will be deleted. Learn more about data retention, deletion, and destruction in Microsoft 365 . Microsoft PowerPoint with a Microsoft 365 subscription is the latest version of PowerPoint. Previous versions include PowerPoint 2016, PowerPoint 2013 , PowerPoint 2010 , PowerPoint 2007 , and PowerPoint 2003. iTunes, iPhone, and iPad are registered trademarks of Apple Inc., registered in the U.S. and other countries. Android is a trademark of Google Inc.
- [*] Copilot Pro benefits are currently available on web, Windows, and macOS and iPadOS. A Microsoft 365 Personal or Family subscription is required to access Copilot in select apps, including Word, Excel, PowerPoint, OneNote, and Outlook. Excel features are currently in preview in English only. Microsoft 365 Personal or Family and Copilot Pro are not available in the same transaction and must be purchased in two separate transactions.
- [**] Copilot for Microsoft 365 may not be available for all markets and languages. To purchase, enterprise customers must have a license for Microsoft 365 E3 or E5 or Office 365 E3 or E5, and business customers must have a license for Microsoft 365 Business Standard or Business Premium.
Follow Microsoft 365

- Search Search Search …
Free Templates
Free powerpoint templates and google slides themes for presentations and more..
Original designs, completely customizable and easy to edit. Take your presentations and lessons to the next level with these amazing free templates!

Pastel Notebook for group projects, free for PowerPoint and Google Slides. Upgrade your group project presentation from basic to breezy! This free digital notebook template gives your slides a fresh, approachable look. Forget stuffy templates – the pastel colors add a pop of personality without being too formal. This versatile […]
Pastel Notebook free presentation ppt template and Google Slides theme.

Unleash the wild fun in your classroom with this FREE PowerPoint Template and Google Slides Theme. Liven up your classroom with a touch of the jungle! This free downloadable theme features adorable monkeys swinging through lush green backgrounds and bright banana trees. It’s more than just cute though – this theme is […]
Cute Monkeys, mini theme and subtraction drag and drop activity.

Formal B&W free PowerPoint Template and Google Slides Theme Ever feel like you just need a clean slate to get your ideas down? This simple black and white presentation template is perfect for those times. With its classic look, it won’t distract from your content, allowing you to focus on structuring your thoughts […]
Simple and Formal Black & White free presentation template.

Vintage Vision Board with Monthly Calendars, free for PowerPoint and Google Slides. This free vision board template can be used as a planner for a monthly overview of your envisioned ideas, or, since I included a Title Slide and a Title and Body slide, you can also use it for […]
Vintage Vision Board with Monthly Calendars free template.

Looking to create a modern and engaging marketing presentation? Check out this free flat design marketing template for PowerPoint and Google Slides! This template utilizes a flat and clean aesthetic with geometric shapes and an orange and purple color scheme. It’s perfect for grabbing your audience’s attention and presenting your […]
Flat design Marketing Analysis template, free for PPT and Google Slides.

Spice up your art project presentations with this free template for Google Slides and PowerPoint. This free downloadable template is bursting with colorful illustrations of paint, brushes, yarn, and all the crafting supplies you could ask for. Perfect to present your next art project. And since this template is 100% […]
Art & Crafts free illustrated template for Google Slides and PPT.

Unleash the power of your marketing vision with this free presentation template for both, Google Slides and Powerpoint. Eye-catching colors and a dynamic blend of photos and illustrations will grab your audience’s attention and leave a lasting impression. This template is perfect for anyone who wants to create a bold […]
Marketing Campaign free Powerpoint template and Google Slides theme.

Spruce up your next presentation with Minimal Social, a free downloadable template for Google Slides and PowerPoint. Craving a presentation that’s both stylish and versatile? Look no further than the Minimal Social template! This free downloadable theme boasts a clean, minimalist design with muted tones and a touch of social media […]
Minimal Social free multipurpose presentation template.

Free PowerPoint template and Google Slides theme for presentations about money management. Ever feel like presenting personal finance topics could be a snooze? Well this free slide theme available for both PowerPoint and Google Slides uses friendly illustrations to make financial concepts engaging. This theme is perfect for anyone who […]
Let’s talk about personal finance free slides theme for ppt and Google Slides.

Captivate your audience and transform your presentation on early childhood development with this free template! Playful illustrations like children’s handprints, whimsical doodles, paper airplanes and windmills bring a touch of childlike wonder to your slides. This engaging template is the perfect backdrop to share your valuable insights on this crucial […]
Early Childhood free presentation template for Google Slides and PPT.

Launching a new business is exciting! But crafting the perfect introduction to potential customers can take time. This pre-designed template can help you quickly showcase your new venture. This template is easy to customize with your information, logos and images, allowing you to create a professional brochure in no time. […]
Business Brochure / School Newsletter free template for Google Slides and PPT.

Geometric shapes and vibrant colors. The perfect backdrop for your ideas. Packed with geometric shapes and a vibrant color palette, this theme is guaranteed to grab attention and leave a lasting impression. Compatible with both PowerPoint and Google Slides, it allows you to tailor the design to your specific needs. […]
Geometric colorful shapes free marketing presentation template.

Flowers and Ladybugs free Spring Season template for google slides and PowerPoint. This free template for Google Slides and PowerPoint is the perfect way to add a touch of springtime cheer to your lessons. It features adorable graphics of flowers, bees, and ladybugs – a charming combination that’s sure to […]
Spring has sprung and it’s time to bring some floral fun to your classroom!

Get ready for some St. Patrick’s Day cheer with a free memory game template for Google Slides and PowerPoint! This festive template features charming clovers and lucky golden coins. It also includes a handy agenda slide and three different layouts specifically designed for creating memory games. Personalizing the game is […]
Celebrate St. Patrick’s Day with a Fun Memory Game!

Free syllabus template for Google Slides and PowerPoint to inject personality into your class introduction. Forget about boring old paper syllabus, this free template is the perfect way to communicate the overview of your class, define expectations and responsibilities in an appealing way. It features a notebook with linked tabs […]
Interactive Notebook free syllabus template.

Why I Prefer Google Slides to Microsoft PowerPoint
Quick links.
- Ease of Collaboration
- Offline Access
- Integration With Other Google Tools
- More Storage Space
- Compatibility With PowerPoint
- AI Features
- Provide Detailed Version History
- Customization Features and Template Options
PowerPoint and Google Slides are two popular options for presentations, but which one is best? As someone who has used both programs for a long time, I've found that Google Slides offers many advantages that make it my go-to choice.
Let's be clear: I'm comparing the web-based PowerPoint and Google Slides versions. It's unfair to compare Google Slides to the desktop version of PowerPoint, isn't it? Here are some reasons why Google Slides is my favorite presentation tool.
1. Ease of Collaboration
Ease of collaboration was the central reason I switched to Google Slides for my presentation needs. As a content creator, I always aim for a seamless collaboration experience while dealing with my clients and team members. Google Slides offered exactly that, and I was in love with it.
So, is Google Slides better than PowerPoint for collaboration? It certainly has advantages that make it an ideal choice for a lot of users.
With Google Slides, you can efficiently work with others and share your work , no matter what kind of computer or phone you use. If you have a Google account and the link to the presentation, you can join in and make changes simultaneously with other members.
In contrast, to collaborate in PowerPoint, you have to consider various external factors, such as the user's working device and storage locations. For example, you might not be able to easily collaborate with someone who has an older version of PowerPoint, or with someone using a PowerPoint mobile due to feature limitations. Some things that are restricted in the free web and mobile version compared to PowerPoint on desktop include limited commenting tags, editing options, and more.
Additionally, Google Slides also has built-in chat and commenting features. This feature allows all your team members to stay on the same page and communicate with each other to streamline editing. In PowerPoint, you're limited to comments only.
2. Offline Access
Another important reason for my switch to Google Slides is the offline access feature. With this feature, you can create, edit, and present presentations to others even without an internet connection. Any changes you apply offline are synced automatically once you're back online, so you can keep working even without an internet connection.
You can activate offline access by checking the offline mode option in your Google Drive settings.
Also, with Google Slides, you don't need software installed on your computer to access your presentations offline. However, Microsoft PowerPoint requires an internet connection to save changes to OneDrive storage. No internet, no autosave!
3. Integration With Other Google Tools
Switching to Google Slides is easy if you already use Google apps like Docs, Sheet, Meet, and Gmail. They all work well together. You can import charts and tables from Google Sheets into your presentations with just a few clicks. Any modifications to the original data in Google Sheets will automatically be reflected in your Google Slides presentation.
For example, on Google Slides, open the "Insert" tab and navigate to the "Chart" option. From there, click on the "From Sheets" option and import a chart from Google Sheets.
Furthermore, you can add Google Keep notes to your Slides and share your content in Google Meet with Smart Canvas without switching between tabs.
On the other hand, Microsoft PowerPoint integrates with other Microsoft tools, but it's not as seamless as Google Slides and has limited integration capabilities. For example, unlike Google Sheets, which updates data automatically in Slides, PowerPoint requires you to manual refresh to update Excel charts. This means you need to copy and paste the updated chart from Excel to PowerPoint.
4. More Storage Space
Google Slides offers more storage space through Google Drive. With a Google account, you get 15GB of storage shared across Google Photos, Drive, and Gmail. This is significantly more than what Microsoft offers with its free PowerPoint Web version, which only provides 5GB of OneDrive storage. If you create large presentations with many images or videos, Google's extra storage space can be a significant advantage.
Additionally, Google offers affordable plans to upgrade your storage if needed. For example, you can get 100GB of storage for a $20 annual fee, which is perfect for those who create and store a lot of presentations. However, it's important to note that pricing for additional storage might be different depending on your region.
For detailed information, it's best to check your plans manually by clicking the "Get More Storage" option in Drive.
5. Compatibility With PowerPoint
I know what you're thinking—what if I need to work with someone who only uses Microsoft PowerPoint? Fear not; Google Slides has got you covered. You can import and export PowerPoint presentations into Google Slides, making switching between the two platforms easy.
This feature has been a lifesaver for me when I work with my clients or colleagues who use PowerPoint. I can easily collaborate with them and edit their files without any hassle. After making changes, I can save the Google Slides file again as a PowerPoint file.
You can add your PowerPoint file to Google Slides by either uploading it on Drive or directly opening it from the File > Open option.
6. AI Features
You can also use Google AI tools like Gemini to improve your presentations. For example, the Gemini AI feature in Google Slides allows users to generate images and slides based on their prompts. You can access Gemini from the Slides side panel and input your prompts, such as "Create a slide about," and it will generate slides accordingly.
This feature lets you quickly add relevant and visually appealing presentation content without leaving the Google Slides platform. Using Gemini AI, you can also generate background images in various styles, such as Vector art, Photography, Watercolor, and others.
In contrast, Microsoft AI feature tools like Copilot are not available on the PowerPoint web version. To use Copilot and other AI features in PowerPoint requires a paid subscription to either Microsoft 365 or Copilot Pro.
7. Provide Detailed Version History
Both Google Slides and Microsoft PowerPoint allow you to view and restore previously edited versions of your presentation. However, Google Slides stands out with its detailed version history feature. This feature groups certain versions of your presentation together if you make multiple changes over a short period. This makes it easy to find and select the version you need. These group versions are displayed under the Version History panel.
Another notable feature of Google Slides is the ability to name the modified versions. This is quite useful when working on large documents with multiple collaborators, as it can take time to find the version you want, among many others. To rename a version, open the "Version History" panel, click the three-dot icon, and then select "Name This Version" from the dropdown menu.
Once you've named important versions of your presentation, you can filter them by selecting the "Named Versions" option from the drop menu. This will highlight only the renamed versions, along with the current version of the document, making it easy to locate the version you need.
8. Customization Features and Template Options
The web version of Microsoft PowerPoint has limited features compared to the PowerPoint desktop app, which can sometimes be helpful while designing presentations. For example, you can't insert charts or equations in the web version. Additionally, you can't add hyperlinks to pictures or shapes. On the other hand, you can add equations, charts, and hyperlinks to images in Google Slides.
While both platforms offer a good selection of templates, I prefer Google Slides because its templates are user-friendly and easy to customize. It also provides more flexibility when working with themes compared to the web version of PowerPoint.
Google Slides isn't a flawless tool, but for me and many other presentation creators, it not only gets the job done but also has some advantages over PowerPoint. Whether you're a student, team, or regular user, you can use it to make clear and effective presentations.

Spazio di archiviazione sul cloud
Email aziendale personalizzata
Conferenze vocali e video
Calendari condivisi
Elaborazione di testi
Fogli di lavoro
Strumento per la creazione di presentazioni
Strumento di creazione di sondaggi
Google Workspace
Una suite integrata di app cloud-native sicure per la produttività e la collaborazione, basata sulla tecnologia AI di Google.
Racconta storie d'impatto con Google Slides
Crea ed esponi presentazioni e collabora in tempo reale da qualsiasi dispositivo.
- Per uso personale
- Per lavoro o per la mia attività
Jeffery Clark
T h i s c h a r t h e l p s b r i d g i n g t h e s t o r y !
E s t i m a t e d b u d g e t
Crea presentazioni fantastiche in collaborazione
Lavora su diapositive sempre aggiornate grazie alla semplicità di condivisione e alla modifica in tempo reale. Utilizza i commenti e assegna le attività per dare vita a nuove idee insieme agli altri.
Presenta le tue diapositive con sicurezza
Con Presentazioni, esporre le tue idee è un gioco da ragazzi, grazie a funzionalità intuitive come la Visualizzazione presentatore, le note del relatore e i Sottotitoli in tempo reale. Puoi persino presentare le diapositive nelle videochiamate di Google Meet direttamente da Presentazioni.
Connessione fluida alle altre app Google
Slides interagisce in modo intelligente con le altre app Google che apprezzi per farti risparmiare tempo. Puoi incorporare grafici da Sheets Google o rispondere ai commenti direttamente da Gmail e persino cercare sul Web e su Google Drive contenuti e immagini pertinenti direttamente da Slides.
Estendi le funzionalità di collaborazione e intelligence ai file di PowerPoint
Modifica facilmente i file di Microsoft PowerPoint online senza convertirli e sfrutta le funzionalità collaborative e assistive avanzate di Presentazioni, come i commenti, le attività e la Scrittura intelligente.
Lavora su contenuti aggiornati
Con Presentazioni, tutti lavorano sull'ultima versione delle diapositive. Inoltre, grazie al salvataggio automatico delle modifiche nella cronologia delle versioni, è facile tenere traccia dei cambiamenti o annullarli.
Crea diapositive più rapidamente, con l'intelligence integrata
Le funzionalità assistive come la Scrittura intelligente e la correzione automatica ti aiutano a creare le diapositive più velocemente e con meno errori.
Produttività e connessione assicurate, anche quando sei offline
Puoi aprire, creare e modificare le presentazioni anche senza connessione a Internet, per non rallentare la tua produttività ovunque ti trovi.
Sicurezza, conformità e privacy
La sicurezza prima di tutto
Usiamo misure di sicurezza leader del settore per tenere i tuoi dati al sicuro, incluse protezioni avanzate contro i malware. Inoltre, Presentazioni è cloud-native, per cui non servono più file locali e il rischio per i tuoi dispositivi si riduce al minimo.
Crittografia dei dati in transito e at-rest
Tutti i file caricati su Google Drive o creati in Presentazioni vengono criptati in transito e at-rest.
Conformità per rispettare i requisiti normativi
I controlli di conformità , sicurezza e privacy dei nostri prodotti, incluso Presentazioni, vengono regolarmente sottoposti a verifiche indipendenti.
La privacy è nel nostro DNA
Presentazioni rispetta gli stessi impegni per la privacy e lo stesso livello di protezione dei dati degli altri servizi aziendali di Google Cloud .
Sei tu a controllare i tuoi dati.
Non utilizziamo mai i tuoi contenuti di presentazioni a scopi pubblicitari., non vendiamo mai le tue informazioni personali a terze parti., trova il piano adatto alle tue esigenze, presentazioni google fa parte di google workspace.
Tutti i piani includono
Presentazioni
Collabora ovunque tu sia, da qualsiasi dispositivo
Apri, crea e modifica le tue presentazioni ovunque ti trovi, da qualsiasi dispositivo mobile o computer, anche quando sei offline.
Usa i modelli per iniziare alla grande
Scegli da una vasta gamma di presentazioni, rapporti e altri modelli realizzati a livello professionale per iniziare rapidamente..
Album fotografico
Report libri
Visita la Galleria modelli di Presentazioni per visualizzarne altri.
Got any suggestions?
We want to hear from you! Send us a message and help improve Slidesgo
Top searches
Trending searches

15 templates

26 templates

49 templates

american history
76 templates

great barrier reef
17 templates

39 templates
Language Online Teaching Business Project Proposal
It seems that you like this template, language online teaching business project proposal presentation, free google slides theme and powerpoint template.
Download the Language Online Teaching Business Project Proposal presentation for PowerPoint or Google Slides. A well-crafted proposal can be the key factor in determining the success of your project. It's an opportunity to showcase your ideas, objectives, and plans in a clear and concise manner, and to convince others to invest their time, resources, and support in your vision. Think of it as your chance to make a case for your project and to motivate others to join you on your journey. Well, that journey begins here, with our editable template for Google Slides and PowerPoint presentations. Download it and start working on your proposal.
Features of this template
- 100% editable and easy to modify
- Different slides to impress your audience
- Contains easy-to-edit graphics such as graphs, maps, tables, timelines and mockups
- Includes 500+ icons and Flaticon’s extension for customizing your slides
- Designed to be used in Google Slides and Microsoft PowerPoint
- Includes information about fonts, colors, and credits of the resources used
How can I use the template?
Am I free to use the templates?
How to attribute?
Attribution required If you are a free user, you must attribute Slidesgo by keeping the slide where the credits appear. How to attribute?
Related posts on our blog.

How to Add, Duplicate, Move, Delete or Hide Slides in Google Slides

How to Change Layouts in PowerPoint

How to Change the Slide Size in Google Slides
Related presentations.

Premium template
Unlock this template and gain unlimited access

Pacote Office Gratuito Tudo-em-um com IA
Edite Word, Excel e PPT de Graça.
Leia, edite e converta PDFs com a poderosa ferramenta PDF.
Escreva artigos, faça slides, resuma ou converse com PDF usando IA.
Windows • MacOS • Linux • iOS • Android

- Artigos do PowerPoint
- PowerPoint Gratuito
Como usar o PowerPoint online grátis
Uma boa apresentação de slides tem o poder de impressionar e fazer com que você consiga passar corretamente sua mensagem. Entretanto, usar o PowerPoint para fazer isso se tornou inviável para muitos brasileiros por conta do alto preço da assinatura do software pelo Microsoft 365.
Se você está nessa situação, eu te ajudarei com este artigo listando as três principais maneiras de usar o PowerPoint online grátis na atualidade.
Desde formas limitadas da própria Microsoft, até a melhor opção, que é o Apresentações do WPS, ensinarei passo a passo dos três métodos.
Mas, adiantando, já aviso que o WPS Office, uma alternativa gratuita ao PowerPoint, tem ferramentas muito poderosas, como a que cria slides rapidamente por meio da inteligência artificial.
É possível usar o PowerPoint online grátis?
Sim, existem três formas de usar o PowerPoint e criar ótimos slides online e de graça. Aqui, resumirei os métodos e, depois, explicarei com calma um por um:
PowerPoint online grátis pela versão limitada do Microsoft 365: a versão gratuita do PowerPoint oferecida oficialmente, mas que traz várias limitações pelo fato de ser como uma versão de teste
Apresentações do WPS: criador e editor de slides com ótimas ferramentas feito pelo WPS Office. A instalação é gratuita, o software não tem mensalidades e ainda permite criar apresentações em instantes com a ajuda da IA
Google Apresentações: a versão online de PowerPoint do Google. Ela é bem funcional, porém tem uma interface um pouco confusa para quem está acostumado com o PowerPoint ou para quem nunca criou apresentações em slides
Editor de slides online e offline grátis: Apresentações do WPS
O WPS Office , com o Apresentações do WPS, é a melhor maneira de ter o PowerPoint online grátis em 2024. Ele é gratuito e leva menos de 2 minutos para a instalação. Depois disso, o programa será seu para sempre, sem as mensalidades cobradas pela Microsoft.
A interface é bem semelhante à do PowerPoint e o WPS tem compatibilidade total com todos os formatos de arquivos de slides, como .ppt e .pptx. Ele também funciona em várias plataformas de computadores e celulares, como Windows, Android, iOS, MacOS e Linux.
Todas as apresentações criadas no WPS podem ser compartilhadas facilmente por um link que o próprio programa cria, o que facilita muito a rotina.
Mas o que mais me impressionou foi a ferramenta AI PPT, que é a integração do Apresentações com a Inteligência Artificial. Com ela, eu consegui criar slides em poucos segundos. E todos ficaram bem bonitos, com a aparência profissional que eu precisava para apresentar minhas ideias.
O WPS conta também com uma série de modelos de slides profissionais prontos para uso, como os da imagem abaixo.
Além de tudo isso, ele vem integrado com um pacote Office completo, com um editor de texto, um criador de planilhas e um sistema de PDF.
Como baixar o WPS Office e editar PowerPoint online grátis
Passo 1 : Entre em https://br.wps.com e selecione Baixar Grátis para fazer o download do instalador do WPS Office
Passo 2: Abra o instalador que você baixou e instale o WPS Office. Concorde com os termos e clique em Instalar
Passo 3: Abra o WPS Office e clique em Slides e depois em + Em Branco para criar uma nova apresentação
Passo 4: Para compartilhar online a apresentação criada, volte para página inicial do WPS
Passo 5: Clique em Partilhar, botão azul que fica ao lado das informações do arquivo
Passo 6: Você pode escolher se pretende permitir a edição ou compartilhar apenas para visualização. Depois disso, clique em Criar Ligação
Passo 7: Seu link será criado. Clique em Copiar Link e mande para quem você quiser
Como usar o Microsoft 365 online gratuito?
A Microsoft também oferece uma versão gratuita do PowerPoint dentro do Microsoft 365. Qualquer pessoa tem acesso ao Office online gratuito pelo site da Microsoft. Entretanto, todos os programas são extremamente limitados em funções.
Uma das maiores limitações é que você só conseguirá usar o PowerPoint na web, dentro do navegador da internet, já que a versão grátis não permite baixar o PowerPoint. Mesmo que você já tenha uma versão antiga do software instalada em seu PC, até conseguirá abrir os slides, mas não conseguirá editar nada.
Outra desvantagem em relação ao WPS é a quantidade de modelos de slides gratuitos. Você precisará fazer e formatar manualmente todas as apresentações, o que pode ser extremamente trabalhoso para quem não é familiarizado com a ferramenta.
A versão grátis do Microsoft 365 também não oferece várias funções essenciais de formatação de arquivos. Veja como entrar no PowerPoint online grátis pelo antigo Office 365:
Passo 1: Para abrir o PowerPoint online, acesse a página de acesso ao Microsoft 365 gratuito em https://www.microsoft.com/pt-br/microsoft-365/free-office-online-for-the-web
Passo 2: Entre em sua conta Microsoft se você já tiver uma
Passo 3: Se você ainda não tiver conta na Microsoft, clique em Inscreva-se gratuitamente. O site solicitará algumas informações pessoais para a criação da conta, mas o processo é bem rápido
Passo 4: Então, é só entrar no Office 365 grátis e criar uma nova apresentação do PowerPoint selecionando PowerPoint no menu lateral esquerdo e depois clicando em Apresentação em Branco
Como usar o Google Apresentações?
Assim como no Google Docs e no Google Planilhas, a gigante da tecnologia também tem sua própria versão do PowerPoint, chamada Apresentações Google.
Se você está acostumado com o PowerPoint, terá um pouco mais de dificuldades neste aplicativo. Afinal, a interface dele é diferente, levemente mais moderna do que a da Microsoft, e o Google oferece algumas funções próprias.
Para utilizar o Apresentações Google, basta ter uma conta na plataforma – a mesma conta que você utiliza para acessar o Gmail e outros serviços da empresa. Então, siga esses passos simples:
Passo 1: Entre no Google Apresentações por este link: https://docs.google.com/presentation/
Passo 2: Faça login com sua conta google
Parte 3: Na parte de cima da tela, clique em Apresentação em Branco
Perguntas Frequentes
Qual a diferença do powerpoint grátis da microsoft para a versão por assinatura.
A versão grátis do PowerPoint no Microsoft 365 não permite que você tenha o programa no computador e, por isso, só poderá criar slides online. Além disso, várias funções de formatação e design não estão disponíveis na modalidade gratuita.
Qual a melhor maneira de usar PowerPoint grátis em 2024?
A melhor alternativa para usar o PowerPoint de graça é com o Apresentações do WPS, a ferramenta de slides do WPS Office. Ele cria slides facilmente com inteligência artificial, possui vários modelos profissionais prontos para uso e é totalmente gratuito e simples de instalar.
Posso compartilhar minhas apresentações online com o WPS?
Sim, o WPS Office gera automaticamente links de compartilhamento das apresentações criadas no programa. Assim, fica muito mais fácil fazer esse upload sem depender de outros serviços, facilitando e acelerando o processo de enviar os slides para outras pessoas.
A versão grátis do PowerPoint da Microsoft é muito limitada e a ferramenta de Apresentações do Google é um pouco confusa. Isso pode fazer toda a diferença na hora de apresentar seus slides, pois na maioria dos casos a impressão que você precisa deixar tem que ser a melhor possível.
Por isso eu recomendo muito que você utilize o Apresentações do WPS para criar seus slides. Todos eles terão aparência profissional com os modelos disponíveis.
E se você quiser, economizará muito tempo criando as apresentações com a ferramenta de inteligência artificial. Como ele é gratuito, é muito fácil dar uma chance e se impressionar com o software.
Leia Também:
- 1. Como usar o aplicativo ChatGPT no Android: Tudo o que você precisa saber
- 2. Como usar a chave do Office 2016 grátis em 2024
- 3. Como Usar o Office 365 sem Licença em 2024
- 4. Como usar o Microsoft PowerPoint Gratuitamente no WPS Office
- 5. Como usar o Excel online grátis (3 métodos simples)
- 6. Como usar o Word Online grátis (3 métodos simples)

15 anos de experiência na indústria de escritório, amante de tecnologia e redator publicitário. Siga-me para ler avaliações de produtos, comparações e recomendações de novos aplicativos e softwares.

IMAGES
VIDEO
COMMENTS
Use Google Slides to create online slideshows. Make beautiful presentations together with secure sharing in real-time and from any device.
Download the Y2K Console Style MK Campaign presentation for PowerPoint or Google Slides. Improve your campaign management with this template that will definitely make a difference. It will empower you to organize, execute, and track the effectiveness of your campaign. Enriched with innovative resources, it facilitates seamless communication ...
Download the "Family Lawyer Firm" presentation for PowerPoint or Google Slides. Presenting a comprehensive company profile can be a game-changer for your business. A well-crafted profile connects with potential clients and vendors on another level, giving them a deep understanding of your organization. This company profile template can help you...
Regarding annotation and presentation features, Google Slides lags far behind PowerPoint. The Line and Scribble options are pretty limited, and while you can turn your cursor to a laser pointer or highlight text in Slideshow mode, PowerPoint's ability to zoom and sort slides and Drawing tools cannot be matched.
Rename your presentation—Click Untitled presentation and enter a new name.. Add images—Click Insert Image to add images from your computer, the web, Google Drive, and more. You can also move, delete, or resize images. Add text—Click Insert Text box to add new text boxes. Then, click a text box to enter text. You can move, delete, or re-size text boxes.
How to Create a Blank Presentation. Now that you have a Google account, it's time to create your first presentation. Head over to Google Slides and place the cursor on the multicolored "+" icon in the bottom-right corner. The + turns into a black pencil icon; click it. Pro Tip: Type.
Captivate your audience with our collection of professionally-designed PowerPoint and Google Slides templates. Boost your presentations and make a lasting impression! Back All ... Download your presentation as a PowerPoint template or use it online as a Google Slides theme. 100% free, no registration or download limits. Content. PowerPoint;
Freepik. Flaticon. Slidesgo. Wepik. Videvo. Download the best free and premium presentation templates and themes for Google Slides and PowerPoint. All of them have amazing backgrounds and designs!
Locate and select your PowerPoint file, then click "Open." After the file uploads to Google Drive, right-click it and choose Open With > Google Slides. The presentation will open in Google Slides but remain a PowerPoint file as you can see next to the name on the top left. Click File > Save as Google Slides from the menu to convert it.
Google Slides is a program within Google Workspace, and PowerPoint is a Microsoft program. PowerPoint is an offline program, while Slides is online which allows for real time collaboration.
Select the PowerPoint file and import it into your Google Drive account. To do so, click New → File upload. Then locate the file in your computer and click Open. As an alternative, you can drag the file directly to your browser. Once the file has been uploaded, double-click it. Click Open with and choose Google Slides.
Free Google Slides themes and Powerpoint templates. Discover the best Google Slides themes and PowerPoint templates you can use in your presentations - 100% Free for any use.
Last Updated: 07/04/2024. The biggest difference between PowerPoint and Google Slides is that PowerPoint is an offline, downloadable tool created by Microsoft Windows while Google Slides is an online-only tool offered as part of the Google Workspace. But the big question here is which of the two presentation software is better for your ...
Free creative PowerPoint templates and Google Slides themes -Much more than just presentations-. SlidesMania has been recognized by the American Association of School Librarians (AASL) as one of the best digital tools for teaching and learning.
To get started, open your PowerPoint file. Go to File > Export. Choose "Create PDF/XPS Document.". Follow the prompts to save the file to your computer. 4. Log in to your Google Drive account and click the "New" button. 5. Select "File upload.". Choose the PDF file you've just saved and upload it to your Google Drive.
To view a PowerPoint presentation on Google Slides, you must first upload the file to your Google Drive. Open Google Drive, click "New," and then click "File Upload" to get started. Related: How to Insert Symbols into Google Docs and Slides. Navigate to your file (s) and then click "Open.". Alternatively, you can drag and drop a ...
Elevate your presentations with this dynamic PowerPoint or Google Slides template, perfect for golf enthusiasts and sports professionals alike. ... Download your presentation as a PowerPoint template or use it online as a Google Slides theme. 100% free, no registration or download limits. Content. PowerPoint; Google Slides; Canva; Popular ...
One person. Sharing and real-time collaboration. PowerPoint for the web and PowerPoint desktop app for offline use. Premium templates, fonts, icons, and stickers with thousands of options to choose from. Dictation, voice commands, and transcription. Advanced spelling and grammar, in-app learning tips, use in 20+ languages, and more.
Compatible with both PowerPoint and Google Slides, it allows you to tailor the design to your specific needs. […] Geometric colorful shapes free marketing presentation template. Flowers and Ladybugs free Spring Season template for google slides and PowerPoint. This free template for Google Slides and PowerPoint is the perfect way to add a ...
Con Presentaciones de Google puedes crear presentaciones online. Crea atractivas presentaciones con tu equipo gracias a la función para compartir de forma segura y en tiempo real desde cualquier ...
3. Integration With Other Google Tools . Switching to Google Slides is easy if you already use Google apps like Docs, Sheet, Meet, and Gmail.
Utilizza Google Slides per creare slideshow online. Presentazioni eccezionali e condivisione sicura in tempo reale e da qualsiasi dispositivo.
Download the Language Online Teaching Business Project Proposal presentation for PowerPoint or Google Slides. A well-crafted proposal can be the key factor in determining the success of your project. It's an opportunity to showcase your ideas, objectives, and plans in a clear and concise manner, and to convince others to invest their time ...
Sim, existem três formas de usar o PowerPoint e criar ótimos slides online e de graça. Aqui, resumirei os métodos e, depois, explicarei com calma um por um: ... Assim como no Google Docs e no Google Planilhas, a gigante da tecnologia também tem sua própria versão do PowerPoint, chamada Apresentações Google. Se você está acostumado ...