Cloud Storage
Custom Business Email
Video and voice conferencing
Shared Calendars
Word Processing
Spreadsheets
Presentation Builder
Survey builder
Google Workspace
An integrated suit of secure, cloud-native collaboration and productivity apps powered by Google AI.

Tell impactful stories, with Google Slides
Create, present, and collaborate on online presentations in real-time and from any device.
- For my personal use
- For work or my business
Jeffery Clark
T h i s c h a r t h e l p s b r i d g i n g t h e s t o r y !
E s t i m a t e d b u d g e t
Make beautiful presentations, together
Stay in sync in your slides, with easy sharing and real-time editing. Use comments and assign action items to build your ideas together.
Present slideshows with confidence
With easy-to-use presenter view, speaker notes, and live captions, Slides makes presenting your ideas a breeze. You can even present to Google Meet video calls directly from Slides.
Seamlessly connect to your other Google apps
Slides is thoughtfully connected to other Google apps you love, saving you time. Embed charts from Google Sheets or reply to comments directly from Gmail. You can even search the web and Google Drive for relevant content and images directly from Slides.
Extend collaboration and intelligence to PowerPoint files
Easily edit Microsoft PowerPoint presentations online without converting them, and layer on Slides’ enhanced collaborative and assistive features like comments, action items, and Smart Compose.
Work on fresh content
With Slides, everyone’s working on the latest version of a presentation. And with edits automatically saved in version history, it’s easy to track or undo changes.
Make slides faster, with built-in intelligence
Assistive features like Smart Compose and autocorrect help you build slides faster with fewer errors.
Stay productive, even offline
You can access, create, and edit Slides even without an internet connection, helping you stay productive from anywhere.
Security, compliance, and privacy
Secure by default
We use industry-leading security measures to keep your data safe, including advanced malware protections. Slides is also cloud-native, eliminating the need for local files and minimizing risk to your devices.
Encryption in transit and at rest
All files uploaded to Google Drive or created in Slides are encrypted in transit and at rest.
Compliance to support regulatory requirements
Our products, including Slides, regularly undergo independent verification of their security, privacy, and compliance controls .
Private by design
Slides adheres to the same robust privacy commitments and data protections as the rest of Google Cloud’s enterprise services .
You control your data.
We never use your slides content for ad purposes., we never sell your personal information to third parties., find the plan that’s right for you, google slides is a part of google workspace.
Every plan includes
Collaborate from anywhere, on any device
Access, create, and edit your presentations wherever you are — from any mobile device, tablet, or computer — even when offline.
Get a head start with templates
Choose from a variety of presentations, reports, and other professionally-designed templates to kick things off quickly..
Photo Album
Book Report
Visit the Slides Template Gallery for more.
Ready to get started?
Scott Berkun
How to present well without slides.
If you were having an important conversation with a friend at a restaurant, would you pull out a projector and put your slides on the wall? They’d think you were crazy as would the people at other tables. Rather that look into your eyes or give full attention to your words, your friend would have their minds divided between you and the images you were showing simultaneously.
Which raises the question: why use presentation slides at all? Most important conversations you will have in your lifetime happen without slides. And ask anyone who works in media: if the power went out and they could only show your slides or broadcast your voice, they’d go with your voice. Your voice, what you say and how you say it, is the most important thing. If you listen to This American Life or The Moth , it’s clear how powerful a speaker can be with their voice alone.
Look at any list of the best speeches of all time and you won’t find a single use of slides or other props. Of course slides and presentation software hadn’t been invented then so it’s unfair to make a direct comparison (For fun see The Gettysburg Address as a bad Powerpoint deck ). Yet the question is easy to ask: would these speeches have been better if they were narrated over slides?
In many cases, no. You’d have to listen carefully to figure out when ideas would be better presented visually rather than with words alone, which is the secret for thinking about your own presentations: when do you truly need a visual image to express an idea? And when would it be better simply letting your voices tell the story?
Speaking without slides seems more challenging because:
- You feel naked without the familiar crutch of slides behind you
- It may require a different way to prepare
- It demands more thinking and refinement of your ideas
Speaking without slides is often better because:
- Audiences grant you more attention and authority over the room
- You have no fear of slide or A/V malfunctions
- You can never become a slave to your slides
- It forces you to clarify and improve your ideas, making you a better speaker
But slides do have some advantages, including:
- Some concepts are best expressed visually
- They can serve as a handout (but true handouts work better than slideuments )
When is it best to speak without slides?
If I’m asked to speak for 20 minutes or less I often go without slides. More than 20 minutes and the dynamics of attention are more complex and I typically use slides, though less than many speakers do. I give the same advice to others: the shorter the talk, the simpler your presentation should be.
How to prepare a slide-free presentation
In Chapter 5 of Confessions of a Public Speaker (“Do Not Eat The Microphone”) I provide a simple, well-tested method for preparing talks of any kind. In short it looks like this:
- Take a strong position in the title
- Think carefully about your specific audience (why are they here? what do they already know?)
- Make your 4 or 5 major points concisely (from a draft outline of 10 or 12 points)
- Practice making your points without a single slide.
- Revise #3 and repeat #4 until done.
This approach works with or without slides, but in all cases it forces you to develop your ideas into a solid outline and practice delivering it before you’d even consider making a slide . If you want to go entirely without slides, you’re already prepared for that. And if you decide as you revise that you need slides to best make your points, then add them, but only after you’ve proven their necessity by trying to present without them.
If you want your ideas to take center stage, the slides should come late in the process so that they are used only to support what you’re saying, rather than the other way around. Even if you are a visual thinker and need something to look at to develop your ideas, develop your ideas and rehearse assuming the slide deck is scaffolding you will remove . Don’t fall into the trap of polishing your slides and tweaking fonts when you should be revising your thoughts and practicing how you’re going to express them.
Given a choice between a great talk with lousy slides, and a lousy talk with great slides, what do you think most audiences would choose? Prepare accordingly.
What do you put on the screen if presenting at a slide-dominant event?
I simply put together a slide with my name, the title of the talk and the basic contact information I want to provide. There’s an argument that only having a single slide does far more to make you accessible to an audience interested in your work as the way to contact you is visible the entire time you’re speaking, instead of just at the end. Here are two examples from two different events:
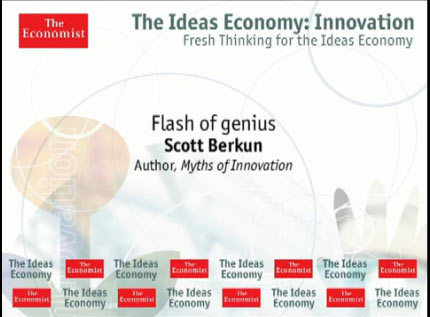
How do you get over the fear of forgetting something?
Many speakers use slides to mitigate fear. Slides used for this reason often come at the audience’s expense. It’s common to see speakers reading their own slides, or facing their slides as they present, clear signs they made their slides first, rather than constructing the presentation first and using slides to support their thoughts. Slides should be for the audience, not for you.
If you work hard to have clear points, and you practice it’s unlikely you’ll forget anything important. Even if you did forget something, only you will know. Since there are no slides, as the speaker only you know what you planned to say. You could skip an entire point or express it in a completely different way than you intended and no one will know but you. Slides can lock you in and if you are a true expert on the subject you’re speaking about you may find advantages in flexibility.
The notecard
When I speak without slides I usually have one small piece of paper listing my 5 main points. For my recent keynote at Warm Gun 2013 on The Dangers of Faith in Data , here’s what I brought with me on stage:
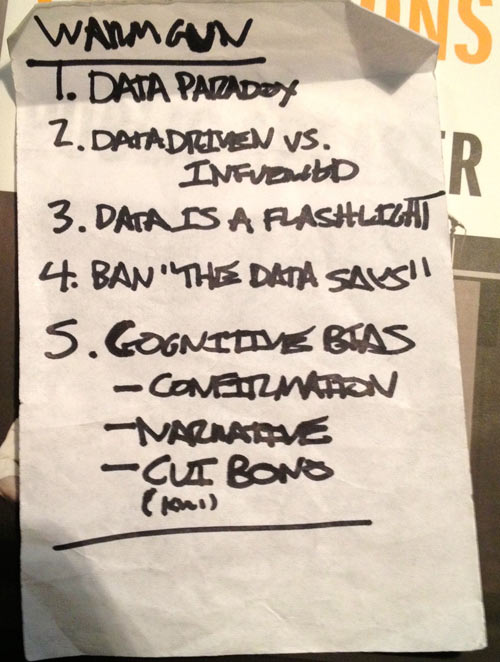
This notecard is short and simple. Since I’ve thought hard about this topic and have practiced the talk, all that I need the notecard to do is remind me of the next point, and the overall structure. I cheated on #5 as it has sub-bullets, but I simply found while practicing I couldn’t recall all three, so I wrote them down. Churchill and some other famous speakers used similar lightweight systems for their speeches.
You can see the notecard on the conveniently transparent lectern:

What about the handout problem?
If I prepare my talk as described above, it’s easy to write up a blog post with the same structure.
Here’s the blog post, titled The Dangers of Faith In Data , which I wrote in less than an hour while the ideas were still fresh in my mind.
Watch the actual talk based on the above
Now that you know how I prepared and practiced, you can watch the actual talk and judge for yourself. You’ll see me look down at the notecard, but it’s typically while I’m silent and trying to let the audience digest what I just said, while I collect myself to lead into the next thought.
Free Checklist For Great Talks (with or without slides)
You can download a handy, comprehensive, printable checklist for giving great presentations here (PDF) based on the bestseller Confessions of a Public Speaker .
13 Responses to “How to present well without slides”
In the case of scientific seminar talks given to expert audiences, the slides are used to show actual data. So we have no choice but to use slides and make them the focus of the presentation. Although there is a special form of slideless presentation called a “chalk talk”, which entails explaining scientific shit using only a chalkboard, and usually with intensive audience participation: ongoing chiming in with questions, comments, and criticisms. The idea is that a chalk talk reveals whether someone can think on their feet without the crutch of slides, and they are used as an interviewing tool.
I love this! I’ve been doing this for years successfully. Even won an award. I’m glad I’m not alone!
For longer talks (more than 15 minutes) I like to have LOTS of notes when I speak, mostly to keep from getting ahead of myself; I also like to have those notes large enough to read from 10 feet away, so I can move around. “Presenter mode” with the notes section just doesn’t cut it, so I carry two laptops and write two sets of slides. One set is my speaking notes: very dense, lots of words, 100% inappropriate for showing to anyone but myself. The other set is what I show the audience: pictures, graphs, or just a few words to reinforce my point; often these slides will be repeated multiple times in a row so even though I’m clicking through them at a pretty fast clip, the audience sees a new slide only every 1-3 minutes.
The “secret” is to have exactly the same number of slides in each deck, and to have two receivers listening to a single “clicker.” I get as many notes as I want, in nice big fonts with plenty of color; the audience gets a very different “show”; everyone is happy.
Thanks for sharing your method – I hadn’t heard of anyone who makes two sets of slides before.
I’ve found that from speaking so often and experimenting that the less materials I depend on while I’m speaking, the more comfortable I am, not less. But everyone is different of course.
Yes, absolutely. Back when I was doing full-time technical training I practically knew the material by heart. These days, however, I give maybe five presentations a year, only two of which are usually the same talk. Some I’ve done before but often as long as a year ago (and by then I’ve usually updated the material), but the rest are new “this time” and will likely never be given again. Also, most of my “presentations” are actually half-day tutorials, which means about three hours worth of material; I simply can’t remember that much unless I’m teaching it several times per month.
My formal presentations always include slides because I’m talking about a visual subject, but it is ALL visual: no text, and certainly no bullet points (my personal pet peeve). It’s nice to know that I can give a presentation without them too, because any day I can literally be stopped in the hallway and told that there’s a tour group coming through and I need to give a talk *now*. It took me a while to get to that place, but knowing your subject inside and out and having a crazy passion about it helps.
I have to give props to Toastmasters too. I used to have a deathly fear of public speaking, but that environment really helped. Plus, it was all talk, no slides!
Makes sense to me. There are certainly plenty of situations where slides are essential. An artist talking about their work is one of many.
[…] E început de an, deci probabil toți discutăm o strategie, un buget sau planuri pentru 2014. Ce facem când trebuie să prezentăm ceva fără ajutorul unui suport grafic? Scott Berkun, autorul Confesiunile unui vorbitor public ne oferă câteva sfaturi pentru prezentări memorabile. […]
[…] How To Present Well Without Slides […]
[…] Interesting post by Scott Berkun on not using a presentation tool. […]
[…] Secret: Presentation expert Scott Berkun writes out his 3-5 main points on an index card and keeps it in his back pocket when he speaks. […]
[…] How to present well without slides (by Scott Berkun) […]
Leave a Reply
Click here to cancel reply.
- Help Center
- Get started
- Learn by product
- Learn by role & industry
- Hybrid workplace tips
- Gen AI tips
- Productivity tips
- Business tutorials
- Switch from Microsoft & others
- Support & accessibility
- Google Workspace
- Privacy Policy
- Terms of Service
- Submit feedback
- What's new?
- Get started Welcome Get ready to switch What to do on your first day Your first week & beyond Cheat sheets & reference guides Open Google Workspace apps
- Learn by product Calendar Chat Chrome browser Docs Drive Gemini Gmail Meet Sheets Slides Managed teams Mobile & device setup All products
- Learn by role & industry Administrative assistants Digital marketing Finance Healthcare Human resources Law practices Manufacturing Media & entertainment Nonprofits Professional services Project management Research & development Retail Sales & marketing Technical support UX design Visual design Web development
- Hybrid workplace tips Hybrid work training & help Use Meet Companion mode Stay connected when working remotely Work from home Work with remote teams Plan & hold meetings from anywhere Hold large remote events Work with non-Google Workspace users
- Gen AI tips Generative AI training & help Get started with Gemini Gemini cheat sheet Role-specific prompts & use cases Tips for writing prompts for Gemini Gemini usage limits Learn about generative AI
- Productivity tips Set up business meetings Discuss topics with your team Brainstorm with colleagues Improve communication Make video conference calls Create great presentations Create strong proposals Onboard team members Optimize your inbox Analyze data Clean up data Go paperless
- Business tutorials Use generative AI at work Plan & manage a project Plan & hold meetings from anywhere Hold large remote events Stay connected when working remotely Collaborate with decision makers Share a final document Free up storage space Plan a project with external clients Delegate work when you're OOO Get up to speed after time off Additional training resources
- Switch from Microsoft & others Switch from Microsoft Switch from Slack Switch from Zoom, Skype, or Webex Switch from Box, Dropbox, or C:\ drive Switch from HCL Notes
- Support & accessibility Support for users Support for administrators Accessibility Save or customize Learning Center guides
Bring your best ideas to life with Gemini for Google Workspace. Get tips & real-life use cases for using gen AI at work .
Get started with Slides in Google Workspace
Create your first presentation in slides.
On this page
Create or import a presentation, add slides to your presentation.
- Update your presentation
Want advanced Google Workspace features for your business?
Try Google Workspace today!
Create your presentation
- Open the Slides home screen at Google Slides .
You can also create new presentations from the URL https://slides.google.com/create .
Import and convert an existing presentation
Converting your file from another program creates a copy of your original file in a Docs, Sheets, or Slides format. You can then edit the file in your browser.
If you have existing files, you can import and convert them to Docs, Sheets, or Slides.
- Go to Drive .
- Choose the file you want to import from your computer to add it to Drive.
Have a Microsoft file?
If you've already stored Microsoft files in Drive, you can also update them without converting them .
Add a slide with the same layout as the current slide
- On your computer, open a presentation in Google Slides .
Add a slide with a different layout
- Choose a slide.
Add a slide with your organization's branding
- At right, click the template you want to use.
Note: The Templates option appears only if your administrator makes organization-branded slides available.
Update your presentation
Choose a theme and layout.
When you first create a presentation, you can choose a theme for your slides. A theme is a preset group of colors, fonts, background, and layouts. Your presentation's layout is the way your text and images are arranged on a slide.
Change your presentation's theme
- On the right, click the theme you want.
Change the layout of your presentation
- Select a slide.
- At the top, click Layout .
- Choose the layout you want to use.
Arrange slides
Move slide —Drag the slide to a different position in the presentation. To move several slides at once, Ctrl+click multiple slides before dragging them.
Delete slide —Right-click the slide and select Delete .
Duplicate slide —Right-click the slide in the sidebar and select Duplicate slide .
Add pictures, text, speaker notes, and more
Rename your presentation —Click Untitled presentation and enter a new name.
Add videos, shapes, charts, and more —Click Insert to add videos, shapes, charts, slide numbers, and other features to your presentation. You can also move, delete, or re-size these inserted features.
Add speaker notes —Use speaker notes to keep track of your talking points for each slide. In the presentation editor, speaker notes appear beneath the current slide. When you present your slides, your speaker notes show in a separate window.
Google, Google Workspace, and related marks and logos are trademarks of Google LLC. All other company and product names are trademarks of the companies with which they are associated.
Was this helpful?
Learn how to print Learning Center guides, save them as PDFs, or customize them for your organization.
.css-1qrtm5m{display:block;margin-bottom:8px;text-transform:uppercase;font-size:14px;line-height:1.5714285714285714;-webkit-letter-spacing:-0.35px;-moz-letter-spacing:-0.35px;-ms-letter-spacing:-0.35px;letter-spacing:-0.35px;font-weight:300;color:#606F7B;}@media (min-width:600px){.css-1qrtm5m{font-size:16px;line-height:1.625;-webkit-letter-spacing:-0.5px;-moz-letter-spacing:-0.5px;-ms-letter-spacing:-0.5px;letter-spacing:-0.5px;}} Best Practices The #1 rule for improving your presentation slides
by Tom Rielly • May 12, 2020

When giving presentations, either on a video conference call or in person, your slides, videos and graphics (or lack of them) can be an important element in helping you tell your story or express your idea. This is the first of a series of blog posts that will give you tips and tricks on how to perfect your visual presentations.
Your job as a presenter is to build your idea -- step-by-step -- in the minds of your audience members. One tool to do that is presentation graphics, such as slides and videos.
Why graphics for your presentation?
A common mistake is using slides or videos as a crutch, even if they don’t actually add anything to your presentation. Not all presentations need graphics. Lots of presentations work wonderfully with just one person standing on a stage telling a story, as demonstrated by many TED Talks.
You should only use slides if they serve a purpose: conveying scientific information, art, and things that are hard to explain without pictures. Once you have decided on using slides, you will have a number of decisions to make. We’ll help you with the basics of making a presentation that is, above all, clear and easy to understand. The most important thing to remember here is: less is more.
Less is so much more
You want to aim for the fewest number of slides, the fewest number of photos, the fewest words per slide, the least cluttered slides and the most white space on your slides. This is the most violated slide rule, but it is the secret to success. Take a look at these examples.

As you can see in the above example, you don’t need fancy backgrounds or extra words to convey a simple concept. If you take “Everything you need to know about Turtles”, and delete “everything you need to know about” leaving just “turtles”, the slide has become much easier for your audience to read, and tells the story with economy.

The above example demonstrates that a single image that fills the entire screen is far more powerful than a slide cluttered with images. A slide with too many images may be detrimental to your presentation. The audience will spend more mental energy trying to sort through the clutter than listening to your presentation. If you need multiple images, then put each one on its own slide. Make each image high-resolution and have it fill the entire screen. If the photos are not the same dimensions as the screen, put them on a black background. Don’t use other colors, especially white.

Your slides will be much more effective if you use the fewest words, characters, and pictures needed to tell your story. Long paragraphs make the audience strain to read them, which means they are not paying attention to you. Your audience may even get stressed if you move on to your next slide before they’ve finished reading your paragraph. The best way to make sure the attention stays on you is to limit word count to no more than 10 words per slide. As presentation expert Nancy Duarte says “any slide with more than 10 words is a document.” If you really do need a longer explanation of something, handouts or follow-up emails are the way to go.
Following a “less is more” approach is one of the simplest things you can do to improve your presentation visuals and the impact of your presentation overall. Make sure your visuals add to your presentation rather than distract from it and get your message across.
Ready to learn more about how to make your presentation even better? Get TED Masterclass and develop your ideas into TED-style talks.
© 2024 TED Conferences, LLC. All rights reserved. Please note that the TED Talks Usage policy does not apply to this content and is not subject to our creative commons license.

How to have Effective Communication in the Workplace
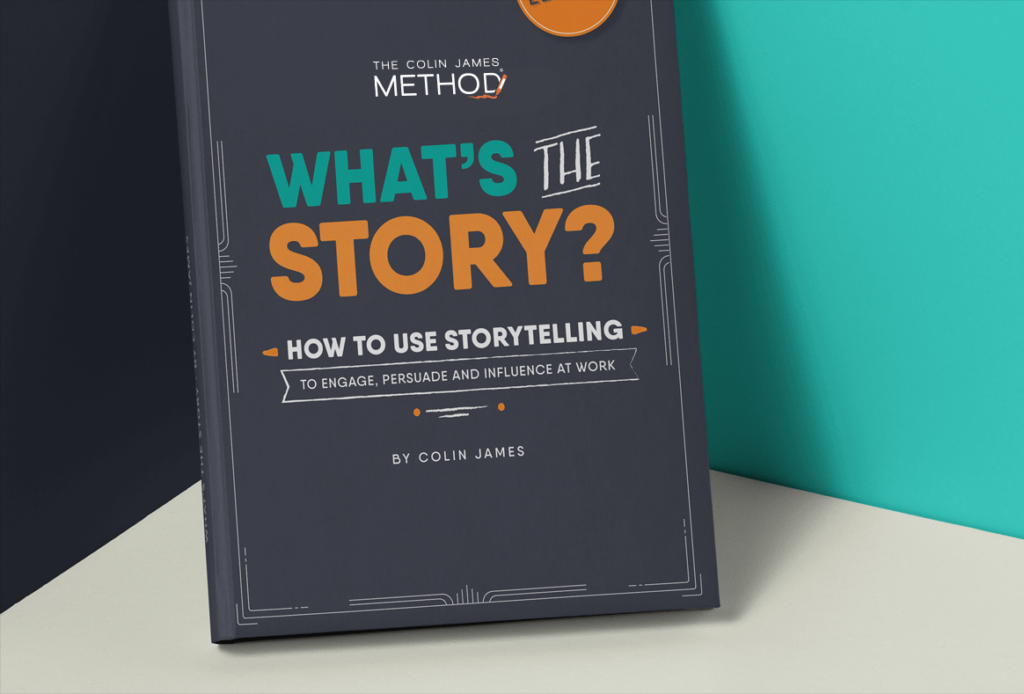
What’s the story – How to use storytelling to engage
- Search Search Close this search box.
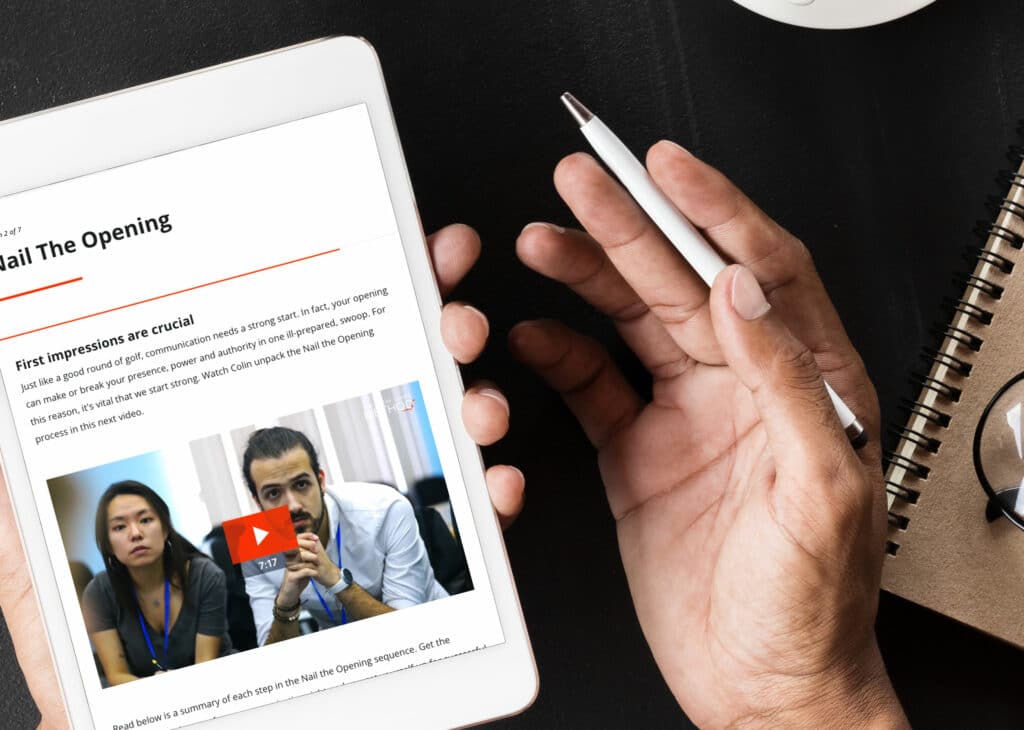
Mastering Communication
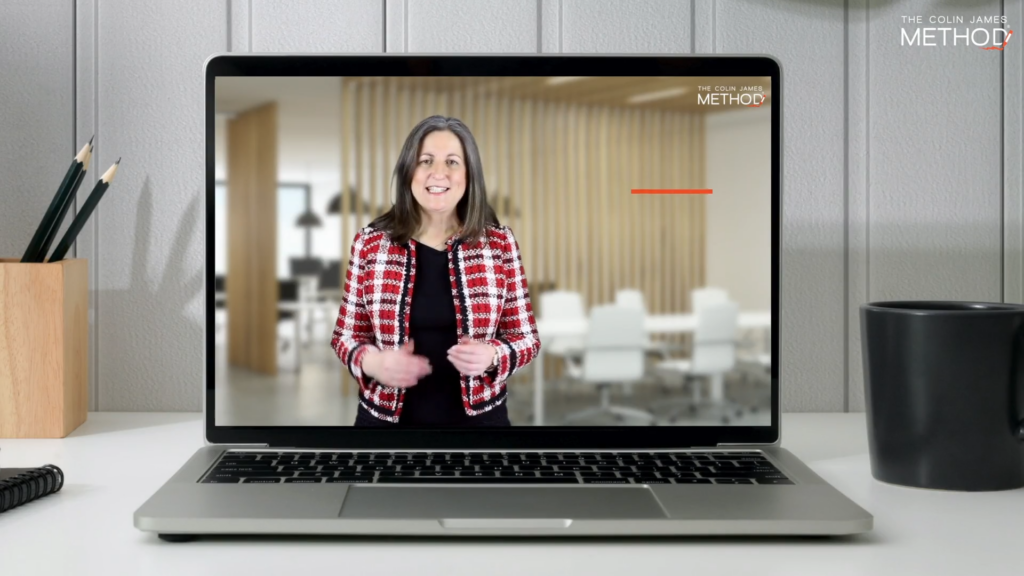
Job Interview Training
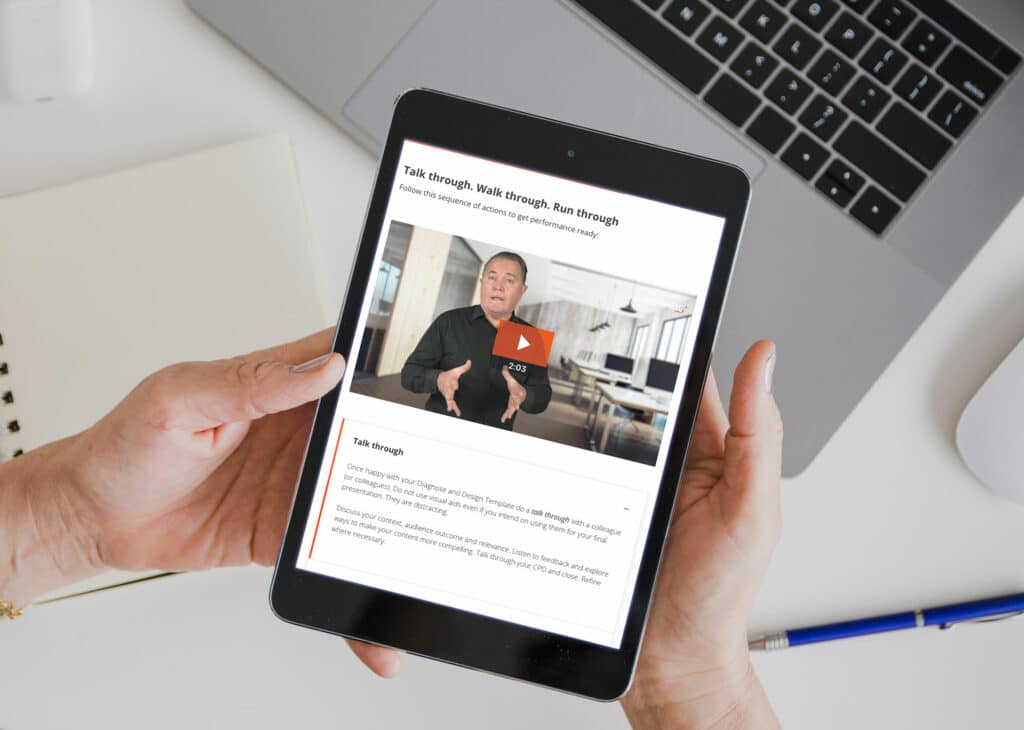
Persuasive Business Storytelling

Art Of Influence
Ditch the slides: deliver great presentations without powerpoint.
- Written by Colin James
- Last Updated December 2, 2023

Introduction
Have you ever sat through a boring presentation? I’m going to guess your answer is “yes”. Invariably, when we ask this question to our program participants, all hands go up.
Think back to those presentations. I’m willing to bet there was a common element: a deck of densely packed PowerPoint slides behind the speaker.
Now, I don’t know about you, but as soon as I see slides like this in a presentation, my attention immediately starts to wane. You would think that visual information, graphics and graphs would enliven and enrich a presentation. But it’s not the software itself that’s the problem – it’s how it’s being used.
So how can we communicate more effectively – without relying heavily on PowerPoint ?
In part one of our two-part video series Presenting Without Slides, I talk about why PowerPoint is such a presentation killer, and how to reframe your approach to using slide deck software in a way that is more engaging to your audience .
How to Present Without Powerpoint
01. only use slides if they add value to your presentation.
For tens of thousands of years, humans have demonstrated effective communication without PowerPoint. Global businesses have been built, wars won and lost, worlds ‘discovered’ and centuries of learning compiled and shared without the use of PowerPoint. Projected imagery itself is, of course, a modern invention.
And while there is value in visual aids, we need to start thinking of ourselves as communicators first.
If the PowerPoint deck communicates the message or is used to simply format content ideas, then hand it out for people to read and follow it with a Q&A. Presenting is foremost a spoken, auditory experience with the visuals providing support and value.
Each slide needs to be rigorously and brutally assessed with this question: “How does this slide enrich, deepen or support the message?”
While stepping away from PowerPoint might seem daunting, numerous engaging visual aids can captivate your audience. Consider utilizing:
Whiteboards or Flip Charts: Engage your audience by sketching diagrams, mind maps, or key points as you speak. This interactive approach allows for real-time interaction and visual learning.
Props and Objects: Incorporate relevant props or physical objects related to your topic. For instance, if discussing teamwork, use a puzzle or rope to illustrate your point visually.
Handouts or Infographics: Prepare concise handouts or visually appealing infographics that complement your verbal presentation. These can be distributed before or after your talk to reinforce key information.
02. Be Confident Presenting Without Props
Imagine you walk into the room – no PowerPoint presentation behind you, no notes, no visual aids, no clicker in hand. You simply stand there in front of your audience and speak with zest and authenticity.
If you do this, you convey to your audience the quality of authority . You’re saying, “I am confident enough to stand before you without the props to help me, because I am enough. What I have to share and say is enough value in and of itself.”
When you own the space, you become the powerful communicator.
Ask yourself, “If the projector exploded, or the whiteboard magically melted, could I still deliver the outcome? Would I have enough confidence in myself to articulate and convey my messages in a manner that engages and enriches my audience – and deepens their ability to apply what I have presented?”
Your answer must be “Yes!” It’s that simple. And that challenging.
Don’t believe me? Well, why not try it for yourself?
If you do get stuck try encouraging audience participation to create an immersive experience and take some the pressure off you.
These could include:
Group Activities or Exercises: Break your presentation into segments where the audience collaborates in small group discussions, activities, or problem-solving exercises. This fosters active engagement and reinforces learning.
Q&A and Discussion: Allocate time for open discussions, allowing attendees to ask questions or share opinions. This promotes dialogue and deeper understanding while keeping the presentation dynamic.
03. See Yourself as a Visual Aid
The third step to avoiding a dreary presentation is to think of yourself as a visual aid. Yes – you are the reference point! The other stuff you bring into the room is just collateral that either supports or distracts from what you have to say.
Your physiology, gestures and voice can create interest, intrigue, imagery and emphasis.
Your presence on stage is a significant visual aid itself. Consider these tips:
Body Language and Delivery: Use expressive gestures, varying tones, and impactful body language to emphasize key points. Your physical presence and energy level play a crucial role in engaging your audience.
Eye Contact and Connection: Establishing eye contact and connecting with your audience builds rapport and ensures their attention remains focused on your message.
Examples of Successful PowerPoint-Free Presentations
TED Talks: Many TED speakers deliver powerful presentations without relying heavily on slides. They use storytelling, props, and personal anecdotes to convey their messages effectively.
Live Demonstrations: Tech companies often showcase product features or concepts through live demonstrations instead of slides. These real-time examples create an engaging experience for the audience.
Remember, effective presentations rely on your confidence, communication skills, and ability to connect with your audience. PowerPoint is just one tool among many for communication. By exploring alternative methods, you can create impactful presentations that resonate long after the session ends.
Don’t shy away from experimenting with different presentation styles and tools to find what works best for you and your audience. It’s about delivering a memorable experience that leaves a lasting impression!
If you don’t feel quite up to it yet, don’t worry – we’ve got just the thing to help.
Join us at our next Public Speaking Workshop. Break the shackles of nerves and learn how to build and deliver engaging presentations to amplify your audience experience.
No more hiding behind PowerPoint slides – remember, it’s your message (and how you deliver it) that will make you a star!

The Colin James Method® Facilitators train corporate executives to improve their professional development with a proven methodology. Our highly trained Facilitators and Coaches are recognised for their experience in their fields and have worked with many individuals and organisations around the world to master the art of communication.

The 4 Types of Communication – Definitions and Examples

Speaking With Confidence: Tips & New Training Tools

Internal Communication 101: Make Your Meetings Effective

AAGE Cheat Sheet
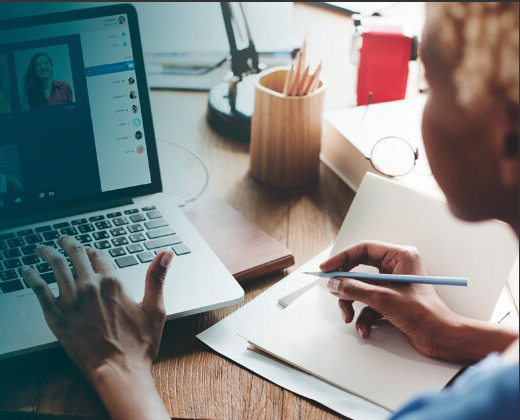
Deliver virtual training that works
Stay in the Know
Subscribe to our newsletter.
get in touch
Submit your enquiry.
Step 1 of 2
Your information will be used to send you emails in relation to your product or resource. We will only send you relevant information and we will never pass your information on to third parties. You can of course unsubscribe at any point. By sharing your email, you agree to our Privacy Policy and Terms of Service . You can read our Terms & Conditions when making a purchase here.
Mastering Communication Online
Download a guide detailing how you can get ahead of the competition now.
Clicking download will keep you updated on Mastering Communications Online product only.
Your information will be used to send you emails in relation to your product or resource. We will only send you relevant information and we will never pass your information on to third parties. You can of course unsubscribe at any point. By sharing your email, you agree to our Privacy Policy and Terms of Service . You can read our Terms & Conditions when making a purchase here.

- SUGGESTED TOPICS
- The Magazine
- Newsletters
- Managing Yourself
- Managing Teams
- Work-life Balance
- The Big Idea
- Data & Visuals
- Reading Lists
- Case Selections
- HBR Learning
- Topic Feeds
- Account Settings
- Email Preferences
How to Make a “Good” Presentation “Great”
- Guy Kawasaki

Remember: Less is more.
A strong presentation is so much more than information pasted onto a series of slides with fancy backgrounds. Whether you’re pitching an idea, reporting market research, or sharing something else, a great presentation can give you a competitive advantage, and be a powerful tool when aiming to persuade, educate, or inspire others. Here are some unique elements that make a presentation stand out.
- Fonts: Sans Serif fonts such as Helvetica or Arial are preferred for their clean lines, which make them easy to digest at various sizes and distances. Limit the number of font styles to two: one for headings and another for body text, to avoid visual confusion or distractions.
- Colors: Colors can evoke emotions and highlight critical points, but their overuse can lead to a cluttered and confusing presentation. A limited palette of two to three main colors, complemented by a simple background, can help you draw attention to key elements without overwhelming the audience.
- Pictures: Pictures can communicate complex ideas quickly and memorably but choosing the right images is key. Images or pictures should be big (perhaps 20-25% of the page), bold, and have a clear purpose that complements the slide’s text.
- Layout: Don’t overcrowd your slides with too much information. When in doubt, adhere to the principle of simplicity, and aim for a clean and uncluttered layout with plenty of white space around text and images. Think phrases and bullets, not sentences.
As an intern or early career professional, chances are that you’ll be tasked with making or giving a presentation in the near future. Whether you’re pitching an idea, reporting market research, or sharing something else, a great presentation can give you a competitive advantage, and be a powerful tool when aiming to persuade, educate, or inspire others.
- Guy Kawasaki is the chief evangelist at Canva and was the former chief evangelist at Apple. Guy is the author of 16 books including Think Remarkable : 9 Paths to Transform Your Life and Make a Difference.
Partner Center
Don’t Present Without These 16 PowerPoint Dos and Don’ts

Table of Contents
Have you ever struggled to hold your audience’s interest during a presentation? Painstakingly created slide after slide only to be met with bored, disengaged faces?
Even the most confident speakers can falter when it comes to crafting compelling PowerPoint decks. Without proper slide design best practices, it’s easy to lose your audience in a sea of dense text, chaotic graphics, and disorganized content.
You don’t have to suffer through presenting lackluster slides anymore. In fact, following simple PowerPoint best practices can totally transform your deck from meh to marvelous.
In this post, we’ll share 16 PowerPoint dos and don’ts to level up your presentations and captivate audiences. These tips will help you create professional, visually striking slides your viewers will remember.
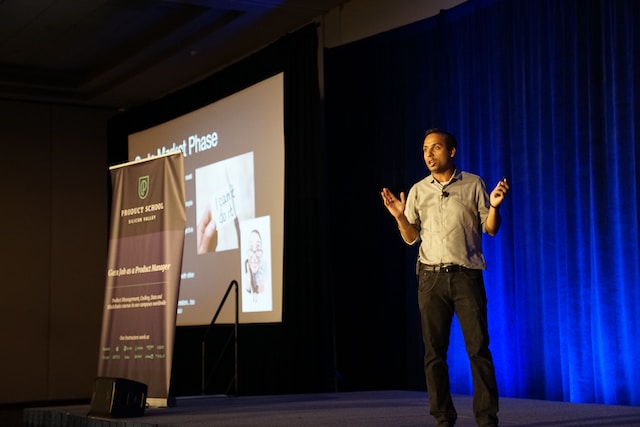
16 Dos And Don’ts Of Powerpoint Presentations
Here are some important 16 presentation dos and don’ts you need to keep in mind while creating slides and presenting them.
PowerPoint Dos
Let’s start with the best practices and strategies to implement when designing PowerPoint presentations . What techniques should you use to create memorable, polished slides?
1. Keep It Simple With Minimalist Design
Let’s start with a common mistake – overcrowded, distracting slide design. We get the temptation to tart up slides with fancy backgrounds. But resist the urge! Fancy templates with complex colored patterns or photos unrelated to your content just make it harder to digest key information.
Instead, embrace the power of simplicity. Stick to minimalist templates and avoid template themes with extra decorations. Use neutral backgrounds and empty negative space to let your content shine. Remember, your audience came for your message, not for clip art kittens. Keep slides clean and attention stays where it should be.
2. Cut the Clutter – Follow the 6×6 Rule
Now for another slide buzzkill – mammoth blocks of dense text. You may be tempted to pack slides with long sentences and paragraphs. Don’t give in! Text-heavy slides are guaranteed to lose audiences fast.
For easy-to-digest nuggets, follow the handy 6×6 rule. Limit slides to just 6 lines of text maximum, with each line containing 6 words max. Anything more turns into an overwhelming wall of words.
Stick to concise phrases, short sentences, and bulleted lists. Use just keywords and supporting stats – leave nonessential info out. With this less is more approach, key points will stick better.
SlidesAI is a text-to-presentation add-on tool that converts walls of text into beautiful slides. It does this automatically generate condensed phrases and bullet points from your text ensuring clutter-free slides throughout your presentation.
3. Boost Engagement With Quality Visuals
Speaking of key points sticking better…you know what helps even more? Quality graphics and visuals!
Research shows we process images 60,000 times faster than text. So reinforce your points with strong visuals. Use high-resolution photos, charts, illustrations, and infographics. But avoid clipart or random stock photos – ensure every graphic clearly supports your narrative.
Well-designed visuals make presentations more memorable and engaging. Just remember to optimize graphics for high-resolution viewing and include alt-text (alternative text) descriptions for accessibility. Then watch those visual aids boost information retention and audience interest.
SlidesAI has a library of 1.5M high-quality premium stock images that you can select and include in your slides.
4. Create Brand Consistency With Formatting
Imagine a presentation where every slide had a totally different layout, colors, and font… no visual consistency at all. It would look sloppy and amateurish, right?
Formatting matters – big time! Brand your presentation by using consistent design elements throughout all your slides.
Pick one professional font combination and stick to it. Limit your color palette to 2-3 colors max. Maintain alignment and space elements consistently.
With unified branding, your deck will feel polished, intentional, and visually pleasing. Bonus – consistent branding also boosts memorability as the audience becomes familiar with your “look”.
SlidesAI ensures complete branding consistency across all presentation slides by applying your color schemes , fonts, etc to designs through artificial intelligence.
5. Check Accessibility Settings
Speaking of memorability, if some audience members can’t actually view your slides, they certainly won’t remember your message.
Ensure your presentation is inclusive and accessible to all by checking key settings. Use color contrast and legible fonts so those with visual impairments can still grasp the content. Optimize images with alt text descriptions. Verify videos are captioned.
It may take a bit more effort up front but making your presentation accessible opens your message to a wider audience. It also demonstrates corporate responsibility.
6. Create Custom Icons and Illustrations
Most PowerPoint templates come with generic icons. However, you can amplify brand personality and memorability by creating custom icons and simple illustrations.
Don’t just use a generic checkmark when you can insert your own branded indicator relevant to your company. Design illustrated characters to represent concepts. Even use emojis strategically to inject fun and improve recall.
Handcrafted visuals, even if basic in style, make presentations stand out and drive home key points better than generic clip art ever could.
7. Use Subtle Animations – But Not Too Many!
Animations, when used well, can help guide the audience’s eye and transition between ideas smoothly. Emphasize key points and important transitions with subtle animations.
Entrance and exit effects can focus attention while builds and motion path animations can demonstrate processes dynamically. Use sparingly and subtly for the best impact.
But avoid going animation crazy with sounds and excessive movement. That becomes more distracting than engaging. Limit animations so they enhance content rather than detract.
8. Pace Your Delivery
Creating stellar slides is an excellent start but don’t stop there. The live delivery is just as crucial. Invest time practicing your presentation with your slides.
Rehearse the flow and pace of your narrative. Refine and memorize transitions between slides . Nail your timing to keep the audience engaged. Get so comfortable delivering your content that the slides become natural visual aids.
With great slides and honed delivery skills, your audience will hang on to your every word from the introduction to a powerful conclusion.

Create presentation slides with AI in Seconds in Google Slides
10M+ Installs
Works with Google Slides

PowerPoint Donts
Just as important as the dos are the don’ts. What pitfalls should you avoid when designing PowerPoint presentations?

9. Don’t Use Distracting Backgrounds
Remember our tip to embrace minimalism? Well, the opposite is using distracting backgrounds. Avoid loud colors, complex patterns, or images totally unrelated to your content. At best, they are distracting. At worst, they make key info harder to comprehend.
Stick to simple, neutral backgrounds. If using an image, ensure it directly reinforces your narrative. Anything extra risks your message getting visually lost. Keep backgrounds clean so content remains the focal point.
SlidesAI avoids using distracting backgrounds like crowded templates or unrelated images in the presentations. It focuses on simple, clean backgrounds to keep attention on your key content.
10. Don’t Overwhelm With Walls of Text
We covered the 6×6 text limit rule earlier. But even with 6 lines and 6 words, slides can become text walls without good visual breakdown. Big blocks of text are tiring to read and make retainment tough.
Instead, thoughtfully chunk text into concise sections. Use headers, subheaders, and bullet points to organize key bits. Align text left for easier scanning. Supplement with supporting imagery. Breaking up text improves comprehension drastically.
11. Don’t Rely On Boring Bullets
Speaking of bulleted lists, bullet overkill is another issue that turns slides into snore fests. Slides crammed with back-to-back bullet points lose audiences fast. The endless text blurs together with minimal memorability.
For memorable content, limit bullets to key takeaways only. Then reinforce each point visually – a photo, icon, chart, etc. Quality visuals boost memorability way more than a slide stuffed with 11 bullet points ever could.
12. Don’t Use Inconsistent Formatting
Remember, formatting matters! Shifting layouts, fonts, and color schemes appear disjointed and sloppy. The mismatched design screams amateur hour.
Establish a visual style and stick to it slide to slide. Use the same fonts, limit your color palette, and space elements consistently. Most importantly – maintain alignment across all slides. With unified branding, your presentation will look polished and professional.
SlidesAI ensures your presentation formatting stays consistent slide to slide by applying your preferred color palette, fonts, etc through its intelligent algorithms.
13. Don’t Include Unnecessary Animations
Animations can be great for guiding the viewer’s eye and demonstrating motion. But avoid going overboard. Excessive animations, sounds, and movement become more distracting than engaging.
Use animations subtly and intentionally . Emphasize only key points and important transitions with simple builds or entrance effects. Anything superfluous, whether flying text or whooshing sounds, pulls attention away rather than enhancing content.
Keep it simple and purposeful. Let smooth, minimal animations work behind the scenes rather than take center stage away from your narrative.
14. Don’t Use Unsupported Graphics
Only include images, photos, charts, etc that directly support the ideas and messaging in your presentation. Don’t insert fluffy visuals that have no clear tie to your content.
Every visual aid you present should clearly reinforce your narrative rather than derail tangents. Unsupported graphics quickly become distractions. They also undermine your credibility if audiences can’t grasp the connection.
Keep it focused. Be intentional about every visual you include. Remove anything superfluous that doesn’t serve a purpose.
15. Don’t Plagiarize Content
While it’s fine to find inspiration from other presentations, copying chunks of text or visuals without proper attribution is unethical. Never pass off someone else’s hard work as your own.
Always credit sources directly within your presentation if incorporating external ideas, quotes, charts, images, etc. Also, avoid violating copyright laws by inserting visuals without licensing them appropriately first.
Your presentation should showcase your unique ideas, voice, and message. Ensure you create original content or properly cite anything derived from others. Your integrity depends on it.
16. Don’t Wing Your Speech
With great slides completed, don’t just wing it on presentation day. The live delivery is just as crucial. Invest time to refine your pacing, transitions, slide timing, and flow.
Practice your speech thoroughly with the deck so your narrative and movements feel natural. Nail down transition phrases between slides. Get 100% comfortable presenting your content.
With stellar slides and a well-rehearsed delivery, your presentation is sure to wow audiences from start to finish.

There you have it – 16 PowerPoint dos and don’ts for creating memorable, professional PowerPoint presentations. Apply the dos to make high-impact slides, and avoid the don’ts for mistake-free presentations.
Put these PowerPoint best practices into play and watch your ordinary slides transform into extraordinary visual stories. Your audiences will be engaged from start to finish.
But even with these tips, crafting stunning presentations can be time-intensive. Instead, let SlidesAI do the work for you using the power of AI.
SlidesAI integrates with Google Slides and PowerPoint (coming soon) to instantly generate professional presentation decks from your content. Simply input your text – SlidesAI will turn them into visually cohesive slides designed for audience engagement.
SlidesAI saves tons of time by handling slide layouts, formats, graphic design, and branding tailored to you. The AI delivers presentation-ready slides in seconds.
Take your Presentation skills from amateur to pro – try SlidesAI for free today!\
- No design skills required
- 3 presentations/month free
- Don’t need to learn a new software

Frequently Asked Questions
What are the dos and don’ts of powerpoint presentations.
Key PowerPoint dos include simple designs, concise text, quality visuals, consistency, accessibility, custom icons, subtle animations, and practice. Don’ts involve distracting backgrounds, walls of text, boring bullets, inconsistent formatting, excessive animations, irrelevant graphics, plagiarism, and winging it.
What is the 5 by 5 Rule in PowerPoint?
The 5 by 5 rule recommends having no more than 5 lines of text per slide and 5 words per line. This keeps each slide focused and text easy to digest. Too much text overwhelms audiences.
What is the 7 Rule on a PowerPoint Presentation?
The 7 rule states that your slides should have no more than 7 bullet points. Like the 5 by 5 rule, this maintains simplicity for the audience. More than 7 bulleted items become hard to retain.
What are the 5 Rules of PowerPoint?
5 key rules are: don’t cram slides with too much text, minimize slides for emphasis, utilize quality visuals, stick to a consistent format, and limit animations. Following these makes presentations professional, clean, and engaging.
Save Time and Effortlessly Create Presentations with SlidesAI

- Delivery Techniques →
Creative Presentation Ideas Without PowerPoint: 7 Unique Ways to Engage Your Audience

Are you in a creative rut when it comes to making presentations and engaging your audience? Have you found yourself relying too much on good ol’ PowerPoint and need a breath of fresh air? We have the ultimate answer to your woes – 7 unique ways to present your subject without PowerPoint! These top 7 suggestions guarantee to get your audiences’ attention, keep them engaged, and make them beg for more. From utilizing props and infographics to interactive activities and storytelling, you’ll be able to find the method that works best for you. And they all come without having to use PowerPoint! So Read on to discover the secrets behind our top 7 creative presentation ideas without PowerPoint, and how you can make your next presentation a smashing success!
Quick Breakdown
There are many creative ways to present information without using PowerPoint, such as creating a hands-on demonstration , using scanned images with voiceover narration, or making a video. You can also use posters, flipcharts , props, and other visuals to help engage your audience.
Explaining Concepts with Storytelling
Storytelling can be a powerful way to explore complex concepts and engage with audiences. Using stories to explain ideas encourages critical thinking, increases audience engagement, and gives meaning to abstract topics. Unlike the structure of PowerPoint slides, storytelling allows for organic dialogue between presenter and audience, creating an environment where both are actively involved in exploring concepts. Furthermore, by using a narrative approach to present information, ideas become easier to remember as they are given much-needed context. Arguments against using stories as a means of communication focus on its relative unstructured nature and the lack of advantages that tangible visuals provide. Others find it difficult to measure engagement when using stories as opposed to traditional PowerPoint slides or other visual aids . However, the most effective storytellers understand how to use emotion, tension, humor, surprise, and suspense to narrate concrete arguments that will stay with their audiences long after their presentations have ended. Storytelling is one of the oldest forms of interpersonal communication; it’s no wonder the listener’s attention is captured from start to finish. By creatively utilizing this ancient technique in combination with modern teaching practices, presenters can captivate their audiences with gripping narratives about important topics. Such engagement not only encourages comprehension but also sparks curiosity and debate among listeners. With so much potential for success, explain concepts with storytelling has become increasingly popular in business settings and other professional environments. Ready to take your presentation skills up a notch? By engaging audiences with interactivity you can ensure that your audience members leave with a full understanding of the concept you were trying share while having a great time doing it!
Engaging Audiences with Interactivity
Interactivity is a great tool for engaging (and not boring) audiences in a presentation. Interactivity can come in many forms and can be tailored to the subject matter, needs of the presenter, and objectives of the audience. Depending on the environment and resources available, there are several ways to introduce interactive elements into presentations. Two popular types of interactivity that can be used are Q&A sessions and polling or surveys . Q&A sessions can be structured by designating time at the end of the presentation or set up as an ongoing part of the presentation. This allows the presenter to quickly address questions from the audience while also staying on topic and providing additional clarity when necessary. Polling or surveys are great for getting more in-depth opinions from participants on a specific topic, helping to provide further context around various aspects of presentation topics . Another method for introducing interactivity is game-based activities. This could include quizzes, challenges, puzzles, scavenger hunts, and other types of games depending on the objectives. Games are often a great way to get people engaged with one another as well as pique interest in the content presented. It’s important to carefully consider whether this type of activity is appropriate for your particular situation prior to implementing it into a presentation. Overall, there is no single best way to incorporate interactivity into your presentation but it is a powerful tool that can help make it successful if used correctly. It’s important to understand how certain interactive elements might affect your message by building in enough time for feedback and thorough responses if needed. With careful planning and consideration for all audiences involved, you can craft engaging presentations without relying on PowerPoint alone. Next we will look at how using an interactive whiteboard is another great alternative for presenting without PowerPoint.
Interactive Whiteboard
Interactive whiteboard technologies offer content-rich, audience-engaging presentations without the same level of formality as PowerPoint. With an interactive whiteboard, you can tap into a wide variety of multimedia content that encourages audience engagement and creativity while reducing any text-heavy messages. A well-made and engaging presentation on an interactive whiteboard can provide students or trainees with an immersive experience, allowing them to visualize and understand complex topics in ways that are not possible with traditional paper-based materials. From the point of view of traditional powerpoint presentations, one advantage of an interactive whiteboard is the fact that the audience can actively participate in the process by sharing their thoughts or responses via either verbal discussion, written comments, or drawings in real time. Other benefits include simple navigation and navigation tools for finding specific parts or pages within a presentation. Additionally, sound effects like music or videos may also be included to make the presentation more attention-grabbing and creative. A disadvantage is that interactive whiteboard systems are typically more expensive than traditional PowerPoint software. Moreover, they often require additional hardware such as a projector or other devices needed to connect it to media sources such as computers and tablets. Furthermore, without technical support assistance at hand, it can be difficult for those who are unfamiliar with this technology to operate the interactive board effectively. Therefore, it is important to take into consideration these potential cons before planning a presentation on an interactive whiteboard system. Overall, when used responsibly and creatively, an interactive whiteboard provides a captivating alternative to PowerPoint presentations without diminishing its educational value and potential effectiveness in communicating key messages and ideas to your target audience. As the next section will discuss further, adding hands-on activities to your presentation is another way create impactful and engaging experiences for your attendees.
Hands-On Activities
Hands-on activities evoke a sense of participation and engagement that can be just as powerful as engaging with a PowerPoint presentation. However, they work best with smaller audiences where the participants are able to get up close to the facilitator and interact with one another. Depending on the type of message you’re trying to convey, different types of hands-on activities may be suitable. For example, if you want to capture creative ideas in a group setting, an exercise such as “speed sketching” could be conducted. Everyone in the group would have to collaboratively draw a set concept or idea in five minutes or less . Alternatively, if you’re trying to inspire people about a specific topic, physical representation will help them retain more information and give them a better understanding of complex topics . More traditional activities such as panel discussions and debates are also great options for fostering an interactive environment amongst any audience. Leading into the next section: Illustrating ideas with multimedia has been tried and tested by many businesses and organizations for its ability to effectively engage larger audiences who may have varying interests or perspectives on the topic being presented.
Illustrating Ideas with Multimedia
When it comes to creative presentation ideas without PowerPoint, leveraging multimedia to illustrate ideas can be an effective method of bringing the audience into an experience and capturing their attention. Multimedia elements such as images, videos, audio clips, and even live web streams can help bring the presentation to life and add a “wow” factor that PowerPoint cannot provide. Not only can visuals help encourage engagement, but this type of multimedia also helps break up the monotony associated with lecturing for long periods of time. By introducing multimedia elements during a presentation, audiences will find this type of approach to be interesting and memorable. Using multimedia for presentations can also add to the impact of narrative content. Rather than just reading from a script or speaking from memory, adding visuals or sound effects can make stories more captivating while strengthening an argument. That said, it’s important to remember there are drawbacks associated with multimedia elements. If not used sparingly, they can quickly become too distracting or take away from the message you’re trying to convey. Ensuring multimedia adds value instead of detracts from your talk is key when leveraging multimedia in creative presentations. Finally, leveraging multi-media is only one side of incorporating creative techniques into a presentation — performance demonstrations are another great way to engage an audience. In the next section we’ll look at how you can use props and physical demonstrations to capture the audience’s attention and create a lasting impression.
- According to a 2004 study , PowerPoint is just presentation technology’s latest iteration and will eventually be replaced by something else.
Performance Demonstrations
Performance Demonstrations are a great way to keep your audience engaged and excited about your presentation. Whether you decide to show off a skill you possess or hire an expert in their field, an engaging, “real performance” is sure to leave a lasting impression on your audience. The advantages of performing a demonstration are that it keeps the audience focused, provides an interactive element to the presentation and makes for a more creative form of communication. Additionally, it allows the presenter to explain some abstract ideas in concrete terms. For example, when explaining aerodynamics, if you have an expert mathematician available, they could use calculus to calculate air resistance and lift force while teaching the audience a physical demonstration. On the other hand, there are potential downsides when incorporating performance demonstrations into your presentation. Not everyone will understand the topic presented; visual learners may comprehend more easily than those with auditory learning styles and vice-versa. Additionally, performance demonstrations run the risk of not being done effectively causing confusion instead of clarity during the presentation. Regardless of these drawbacks, if done correctly, performance demonstrations can be a great way to engage any audience. Following this section about Performance Demonstrations we will explore how Presenters can use Physical Objects as another unique way to capture an audience’s attention and lead them through their message without PowerPoint.
Present Ideas Using Physical Objects
Using physical objects to convey a message can be an effective and creative means to engage an audience. By incorporating tangible elements, such as props, displays, and other materials, presenters can physically demonstrate a concept or idea in a way that captures attention and encourages interaction. Additionally, physical objects can enable the audience to have both tactile interaction as well as visual stimulation. This can help to keep individuals focused on the presentation and more likely to remember what is being said. For example, while explaining increasing sales numbers over time, a presenter may use a graph written on a whiteboard with colored markers. As each section of the graph is explained, the presenter can point to sections of the board with the markers to emphasize certain points or data points. This allows for visual tracking of progress on the graph, as well as directing attention away from other slides or topics being discussed. Furthermore, using physical markers instead of electronic slides gives the audience something tangible with which to interact and remember. Physical objects may also be used as props for storytelling or examples within a presentation. However, this approach can prove difficult if not done correctly due to unexpected issues with transport or storage of materials. If not managed properly ahead of time, these unforeseen problems can have an impact on the quality of the presentation and its potential success. For this reason it is important to weigh all options carefully before selecting any physical props for incorporation into the presentation.
Visual Props
Visual props are a great way to engage audiences and create interesting presentations. These props can include items such as whiteboards and markers, storyboards, sculptures, or even art installations. Visual props can be used to illustrate complex concepts, break up information into more concentrated bits, and make your audience feel like they are actively participating in the presentation. On one hand, visual props might help enhance rather than dominate a presentation. Rather than simply showing an audience slides of written words on a screen and speaking over them, visual props may allow the presenter to incorporate elements of drama and interaction with the audience. For example, depending on the type of prop you choose, viewers may be encouraged to ask questions or share their experiences in relation to what is being presented. On the other hand, using too many props can become overwhelming for an audience and detract from the larger message you want to convey. Additionally, if your chosen prop is too heavy or bulky it can become difficult for a presenter to move around while speaking over them. It is important to focus on how much of your prop should be seen and how much of it should remain behind-the-scenes or in storage during a presentation so that it has maximum impact if needed but also won’t distract from the topic at hand. Overall, visual props provide an effective way to engage viewers in a presentation without the use of PowerPoint. With thoughtful planning, visuals can be used in strategic ways that emphasize key points and foster a greater understanding rather than being distracting or overwhelming to your audience. In order to reach your audience with flashcards – the next step after incorporating visual props – additional considerations have to be taken regarding content selection as well as readability and accessibility.
Reaching the Audience with Flashcards
Using flashcards is a great way to engage an audience and make sure information is retained. This can be done before your presentation, during question and answer, or at the end as a review for what has been discussed. Flashcards are especially helpful for presentations that include a lot of facts and/or data, as they allow individuals to easily retain information without relying on taking notes. Moreover, flashcards can be used in creative ways to keep an audience’s attention. For example, a presenter can set up different stations throughout the room that have cards which can be collected during the presentation. Additionally, they can be used as an interactive prop to illustrate points or ask questions to audience members. Finally, they can be used as part of a game or challenge to test how well attendees absorbed the content. The downside is that using flashcards can take up considerable time depending on the size of the audience and it must be incorporated correctly into the flow of the presentation to avoid disruption. Additionally, it may not be effective if you are presenting topics with limited supporting numbers or facts. That being said, incorporating flashcards into an engaging presentation when done properly adds excitement and encourages participation among attendees. As mentioned previously, there are many different ways to creatively engage your audience without having to rely on tools like PowerPoint. However, having a few final tips will help make sure your unique presentation goes off without a hitch so let’s discuss that in the following section: A Few Final Tips on Creative Presentations.
A Few Final Tips on Creative Presentations
Creating a successful and engaging presentation without PowerPoint can be difficult. Apart from frameworking it differently and using alternative tools, there are a few time-tested approaches that could help you create powerful presentations. Here are a few tips to consider when creating creative presentations without PowerPoint. 1. Develop Your Story: Whether it’s one of your own experiences or craft an interesting case study for the audience to learn from, using the story format allows for naturally captivating presentation. By starting with a hook and weaving through historical perspectives and facts, you can make sure your presentation will be more memorable and enjoyable for the audience. 2. Have Fun With It: When developing your presentation without PowerPoint, it’s essential that your main focus is getting the information across in an easy-to-understand yet engaging way. Having fun while delivering the content will make it easier for audience members of all age ranges to remember what they were taught. 3. Enrich with Visuals: A presentation isn’t complete if there aren’t visuals to enhance the delivery of your message or topic. Tools like Prezi and PowToon are great alternatives to PowerPoint that you can use if you want to add visual appeal to your next presentation; similarly, incorporating images or art into your slides will guarantee attendees understand essential points they need to take away from your content delivery process. 4. Set Your Audience Expectations: Prepare a clear plan before presenting so that every component found within each slide is communicated effectively and thoroughly explained during the talk; also tell your audience exactly what you should expect from them as well – is there a question and answer session ? Do they have an activity or assignment to complete by the end? By providing these expectations ahead of time, navigating through the material will appear much easier both visually and mentally. 5. Practice & Rehearse: No matter how great of an idea you come up with, if you don’t practice it beforehand then it won’t go over as smoothly as intended. Make sure you’re well rehearsed on all topics covered within the presentation so that no questions go unheard due to memory recall issues caused by stress in public speaking contexts; additionally, rehearsing frequently also allows for polish lines that add even more flavor to any speech! When crafting a creative presentation without PowerPoint, following these top tips helps ensure success in each delivery. As long as thought is put into their approach beforehand, practically anyone can develop an effective method for teaching others without relying solely on slideshows generated through computer software programs like Microsoft Office Suite products!
Responses to Frequently Asked Questions
What are the advantages of using alternative presentation ideas without powerpoint.
The advantages of using alternative presentation ideas without Powerpoint are plentiful. For starters, they allow speakers to be more creative and expressive since they don’t need to limit themselves to text-based slides and static visuals. Additionally, these alternatives can be especially effective for highly interactive or participatory presentations. For example, having audience members take part in activities such as role playing, group exercises and simulations can help create an engaging dynamic and offer a much more immersive experience than a traditional powerpoint presentation. Finally, alternative presentation ideas allow the speaker to use a wide range of media formats including videos, visuals, music and sound effects to present their message in a compelling way. These elements can create emotional connections with the audience that are unlikely to be achieved through static “bulleted text” slides.
How can I make an effective presentation without Powerpoint?
Making an effective presentation without Powerpoint can be achieved by leveraging various creative techniques. Firstly, it is important to know your audience and the message which you are trying to convey. When beginning a presentation without Powerpoint, it is beneficial to start strong with a short introduction of yourself and the topic. This will help the audience to more easily relate to what you are sharing. Secondly, using hands-on activities such as demonstrations or simulations are powerful teaching tools that could help to engage your audience in the presentation. You may also consider using props, videos/animations or storytelling techniques as they can draw in an audience and bring to life the subject matter. Thirdly, focus on keeping your audience well informed throughout the duration of the presentation by strategically placing breaks or visual cues. This can make the content easier to digest, in addition to lightening up any dull sections with humour or anecdotes. Lastly, end on a strong note and ensure that there is closure after delivering your message. Acknowledging any questions from the audience, a summary of what was discussed and thanking them for attending will help round off a successful presentation without Powerpoint.
What are some creative presentation formats that do not require Powerpoint?
Creative presentation formats that do not require Powerpoint include: 1. Storytelling – Use stories to bring your message to life and engage your audience. Telling an interesting, engrossing, or even personal story can be a great way to capture and retain the attention of your audience. 2. Role Play – An interactive way to demonstrate a concept is by having people act out scenarios related to the topic at hand. Whether it’s two people performing a skit or a large group of volunteers playing characters in a scene, role play can make abstract concepts concrete while providing a visual aid for the rest of your audience to latch onto. 3. Visual Presentations – One of the most common forms of presentations rely on visuals such as diagrams, maps, charts, etc., rather than words. Incorporating some visual elements will make it easier for people to understand certain key points in your discussion as well as help you keep your audience engaged during long sections of speech. 4. Demonstration – Show don’t tell is an old adage that applies when presenting without Powerpoint. You might prefer to use the time allotted for interactive demonstrations either in person or video clips that show the product or service in action. 5. Workshops – Teaching your audience a new skill or practice can be incredibly engaging while managing to educate them along the way as well. Setting up guided workshops with activities designed around group dynamics can also be highly effective in terms of creating lasting engagement with everyone present.

2024 Work Trend Index: Learn how AI is reshaping work.
Microsoft PowerPoint

Copilot in PowerPoint
Turn your inspiration into stunning presentations. Get it now when you add Copilot Pro or Copilot for Microsoft 365 to your Microsoft 365 subscription.
Turn your inspiration into stunning presentations
Turn a spark of inspiration into personalized presentations with Copilot in PowerPoint. Copilot will turn existing Word documents into presentations, create new presentations from simple prompts or outlines, or find the best places for impactful imagery—and will help you leave audiences dazzled with skillful storytelling.

Designing slides has never been easier
Create well-designed, impactful slides with the help of Designer and Ideas in PowerPoint.
3D isn't just for the movies
Now you can easily insert 3D objects and embedded animations directly into PowerPoint decks from your own files or a library of content.

Interact naturally using voice, touch, and ink
Easily ink onto a slide, then convert handwritten notes into text and make hand-drawn shapes perfect in seconds.
Nail your next presentation
With Presenter Coach, practice your speech and get recommendations on pacing, word choice, and more through the power of AI.

Be on the same page
Always know where you are in the editing process. With the while you were away feature, track recent changes made by others in your decks.
Task management with PowerPoint and Microsoft 365
Tell your story with captivating presentations.
Originally starting from Free now starting from Free
Sharing and real-time collaboration
PowerPoint for the web
Basic templates, fonts, icons, and stickers
Dictation and voice commands
Works on web, iOS, and Android™
5 GB of cloud storage
Microsoft 365 Personal
Originally starting from $6.99 now starting from $6.99
$6.99 $6.99
(Annual subscription–auto renews) 1
PowerPoint for the web and PowerPoint desktop app for offline use
Premium templates, fonts, icons, and stickers with thousands of options to choose from
Dictation, voice commands, and transcription
Advanced spelling and grammar, in-app learning tips, use in 20+ languages, and more
1 TB (1000 GB) of cloud storage
Premium desktop, web, and mobile apps
Advanced security
Ad-free experience
Works on Windows, macOS, iOS, and Android™
Copilot Pro available as an add-on. *
Microsoft 365 Family
Originally starting from $9.99 now starting from $9.99
$9.99 $9.99
One to six people
Up to 6 TB of cloud storage, 1 TB (1000 GB) per person
Premium desktop, web, and mobile apps
Advanced security
Microsoft Powerpoint
One person
Microsoft 365 Apps for business
Originally starting from $8.25 now starting from $8.25
$8.25 $8.25
Available for up to 300 employes
Desktop versions of Word, Excel, PowerPoint, and Outlook
1 TB of cloud storage per user
Anytime phone and web support
Microsoft 365 Business Standard
Originally starting from $12.50 now starting from $12.50
$12.50 $12.50
Everything in Microsoft 365 Apps for business, plus:
Web, and mobile versions of Word, Excel, PowerPoint, and Outlook
Custom business email ([email protected])
Chat, call, and video conference with Microsoft Teams
10+ additional apps for your business needs (Bookings, Planner, Microsoft Forms, and others)
Automatic spam and malware filtering
Webinars with attendee registration and reporting
New: Collaborative workspaces to co-create using Microsoft Loop
New: Video editing and design tools with Clipchamp
Copilot for Microsoft 365 available as an add-on. **
Add Copilot to your Microsoft plan
Achieve more than ever using AI integrated with Word, Excel, PowerPoint, Outlook, and other Microsoft 365 apps.

Get the PowerPoint mobile app
Ready to create great presentations with Microsoft 365?
See more from microsoft powerpoint.
Collaborate on shared projects
Get commonly used Office features and real-time co-authoring capabilities through your browser.
Jumpstart your design
Show your style and professionalism with templates, plus save time. Browse PowerPoint templates in over 40 categories.
Connect with experts
See what’s new and get classic tips and editors' tricks to help you create, edit, and polish presentations like a pro.
Read about slide presentations
6 slide presentation software tips to impress, host large-scale virtual presentations, how to make a slide show, what’s new in powerpoint.
- [1] Once your paid subscription begins, cancelation policies vary based on your status as a new customer, product, and domain selections on Microsoft. Learn more. Cancel your Microsoft 365 subscription any time by going to the Microsoft 365 admin center. When a subscription is canceled, all associated data will be deleted. Learn more about data retention, deletion, and destruction in Microsoft 365 . Microsoft PowerPoint with a Microsoft 365 subscription is the latest version of PowerPoint. Previous versions include PowerPoint 2016, PowerPoint 2013 , PowerPoint 2010 , PowerPoint 2007 , and PowerPoint 2003. iTunes, iPhone, and iPad are registered trademarks of Apple Inc., registered in the U.S. and other countries. Android is a trademark of Google Inc.
- [*] Copilot Pro benefits are currently available on web, Windows, and macOS and iPadOS. A Microsoft 365 Personal or Family subscription is required to access Copilot in select apps, including Word, Excel, PowerPoint, OneNote, and Outlook. Excel features are currently in preview in English only. Microsoft 365 Personal or Family and Copilot Pro are not available in the same transaction and must be purchased in two separate transactions.
- [**] Copilot for Microsoft 365 may not be available for all markets and languages. To purchase, enterprise customers must have a license for Microsoft 365 E3 or E5 or Office 365 E3 or E5, and business customers must have a license for Microsoft 365 Business Standard or Business Premium.
Follow Microsoft 365
- Draft and add content
- Rewrite text
- Chat with Copilot
- Create a summary
- Copilot in Word on mobile devices
- Frequently asked questions
- Create a new presentation
- Add a slide or image
- Summarize your presentation
- Organize your presentation
- Use your organization's branding
- Copilot in PowerPoint for mobile devices
- Draft an Outlook email message
- Summarize an email thread
- Suggested drafts in Outlook
- Email coaching
- Get started with Copilot in Excel
- Identify insights
- Highlight, sort, and filter your data
- Generate formula columns
- Summarize your OneNote notes
- Create a to-do list and tasks
- Create project plans in OneNote

Create a new presentation with Copilot in PowerPoint
Note: This feature is available to customers with a Copilot for Microsoft 365 license or Copilot Pro license.
Create a new presentation in PowerPoint.

Select Send . Copilot will draft a presentation for you!
Edit the presentation to suit your needs, ask Copilot to add a slide , or start over with a new presentation and refine your prompt to include more specifics. For example, "Create a presentation about hybrid meeting best practices that includes examples for team building.”
Create a presentation with a template
Note: This feature is only available to customers with a Copilot for Microsoft 365 (work) license. It is not currently available to customers with a Copilot Pro (home) license.
Copilot can use your existing themes and templates to create a presentation. Learn more about making your presentations look great with Copilot in PowerPoint .

Enter your prompt or select Create presentation from file to create a first draft of your presentation using your theme or template.

Edit the presentation to suit your needs, ask Copilot to add a slide , organize your presentation, or add images.
Create a presentation from a file with Copilot
Note: This feature is only available to customers with a Copilot for Microsoft 365 (work) license. It is not currently available to customers with a Copilot Pro (home) license.

With Copilot in PowerPoint, you can create a presentation from an existing Word document. Point Copilot in PowerPoint to your Word document, and it will generate slides, apply layouts, create speaker notes, and choose a theme for you.

Select the Word document you want from the picker that appears. If you don't see the document you want, start typing any part of the filename to search for it.
Note: If the file picker doesn't appear type a front slash (/) to cause it to pop up.
Best practices when creating a presentation from a Word document
Leverage word styles to help copilot understand the structure of your document.
By using Styles in Word to organize your document, Copilot will better understand your document structure and how to break it up into slides of a presentation. Structure your content under Titles and Headers when appropriate and Copilot will do its best to generate a presentation for you.
Include images that are relevant to your presentation
When creating a presentation, Copilot will try to incorporate the images in your Word document. If you have images that you would like to be brought over to your presentation, be sure to include them in your Word document.
Start with your organization’s template
If your organization uses a standard template, start with this file before creating a presentation with Copilot. Starting with a template will let Copilot know that you would like to retain the presentation’s theme and design. Copilot will use existing layouts to build a presentation for you. Learn more about Making your presentations look great with Copilot in PowerPoint .
Tip: Copilot works best with Word documents that are less than 24 MB.
Welcome to Copilot in PowerPoint
Frequently Asked Questions about Copilot in PowerPoint
Where can I get Microsoft Copilot?
Copilot Lab - Start your Copilot journey

Need more help?
Want more options.
Explore subscription benefits, browse training courses, learn how to secure your device, and more.

Microsoft 365 subscription benefits

Microsoft 365 training

Microsoft security

Accessibility center
Communities help you ask and answer questions, give feedback, and hear from experts with rich knowledge.

Ask the Microsoft Community

Microsoft Tech Community

Windows Insiders
Microsoft 365 Insiders
Find solutions to common problems or get help from a support agent.

Online support
Was this information helpful?
Thank you for your feedback.

[FIXED!] Access Denied/You Need Permission Error on Google Slides
By: Author Shrot Katewa
![this presentation has no slides [FIXED!] Access Denied/You Need Permission Error on Google Slides](https://artofpresentations.com/wp-content/uploads/2020/09/Featured-Image-You-Need-Permission-Error-in-Google-Slides-light.jpg)
Google Slides is fast becoming a great alternative to use when it comes to presentation programs. It is rich with features and it allows you to work collaboratively by sharing your presentations with your teams. However, you often face the “Access Denied” or “You need permission” error while accessing shared files. Here’s how to fix it!
To fix the “You Need Permission” error in Google Slides, simply select “Request Access” on the error page. The author will get an email to grant you access. Once the access has been granted, you will be able to access the file. If you are the author and are getting this error, sign in with the correct account.
There are several solutions to this issue. Perhaps you cannot contact the author or maybe they don’t have time. Whatever the reasons, we are here to guide you through the process of fixing this pesky Error message.
Each solution can be done in 2 minutes or less. We will also highlight some things that you need to know about Slides, Google Drive, and why you need permission.
Why does the “You need Permission” Error show in Google Slides
There are several reasons why you might get this message and it depends on whether you are the author of the presentation or the viewer .
Each of those two instances will have their own causes and their own solutions. There are some broad points that you need to keep in mind –
- Add all the people who you want to share the presentation with to a group. Share the link to that group.
- If you have any audio files that you’ve uploaded to your Google Drive to insert in your presentation, you will need to share the links to those as well.
- If you are the viewer, make sure you are logged in to your correct Google account, the one that has the link. At times, you get a link to the file on your work email, but when accessing the file, you may inadvertently use your personal email account (which might be the default account on your browser).
A broad solution to the problem is – give permission to those who need to view the presentation or ask for permission if you need to view it.
Based on whether you are the Owner of the file or you are the viewer of the file, there can be two scenarios that can exist –
Scenario 1 – You are the Owner of the File and you are Unable to Access the File
It might come to you as a total shock when Google throws this “You Need Permission” error even when you ARE the owner of the file! You may sit and wonder, why do you need permissions to access the file even when you are the one who created it!
It is important to understand that most of us often have more than one Google account. Each of these accounts should be used for specific types of things. You may have one account for work purposes, while you use the other gmail account for personal things.
The problem occurs because we don’t often notice which account we are logged in by default at any given time. So, you may just be trying to access the link to a google slide that you sent over to your colleague, but while using a different account from the one you that used to create the presentation.
If you create a presentation on one account and then try and access it through a different Google account, you will get the error message saying “you do not have permission”.
Make sure you are signed in to the right account. To do so, sign out of the default account that you are logged into.
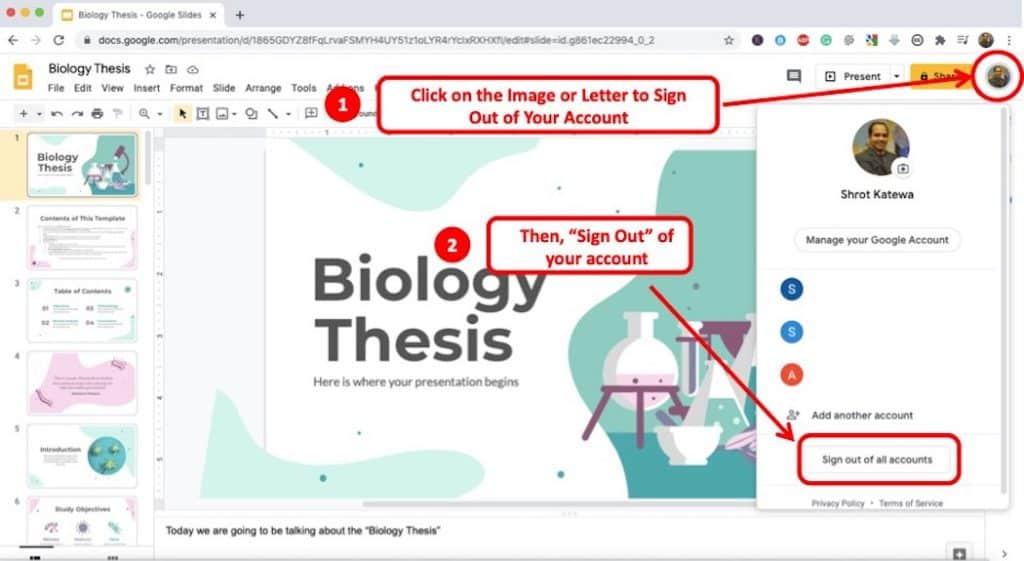
On your browser window, simply click on your photo or the icon with the first letter of your name in the top right corner of the window.
A dropdown will appear with multiple options. At the bottom, locate and click “Sign Out of all my accounts”.
This will ensure that you are signed out. Lastly, click on the link for the file and log in to your gmail account which was used to create the file.
Alternatively, if you are already signed in with the account (for eg. your work email that you used for creating the presentation), but you are accessing the file using the default account (for eg. your personal email), simply choose the correct account from the dropdown that appears in the above step.
Scenario 2 – You are the Viewer and You are Unable to Access the File
For this, you will need to rely on the owner. They will need to follow the steps mentioned below in the article and share the link with you. This might seem like a drawback but it is a necessary safety and privacy measure taken by Google.
There are two possible reasons why this could happen –
- The owner has not granted you permission to view the presentation or the audio files in the presentation.
- You are accessing the file using a different email account from the one that has permissions.
The solution for cause number 2 mentioned above is the same as that mentioned in Scenario 1.
However, if the owner has not granted you permission to access the file, here’s what you need to do.
If the owner of the file is a known acquaintance, you could directly reach out to them as ask the owner for the link. Alternatively, you could follow these steps mentioned below –
- On the Error message, you will see an option that says “Request access”. Select it.
- An Email will be sent to the owner. You have to wait until they respond.
- Once they have granted you access, you will receive an email with a link.
- Open that link and you will be able to view the presentation.
It’s that simple!
How to Share your Google Slides Presentation with Others?
This process is applicable to you only if you are the owner of a presentation and you want to share the file with others.
In order to ensure that the people who are accessing your files don’t get any “You Need Permission…” error, it is important that you know the correct process of sharing a Google Slide presentation.
Make sure that you follow the below mentioned steps –
- In Google Slides, Select “Share” in the top right-hand corner of your screen.
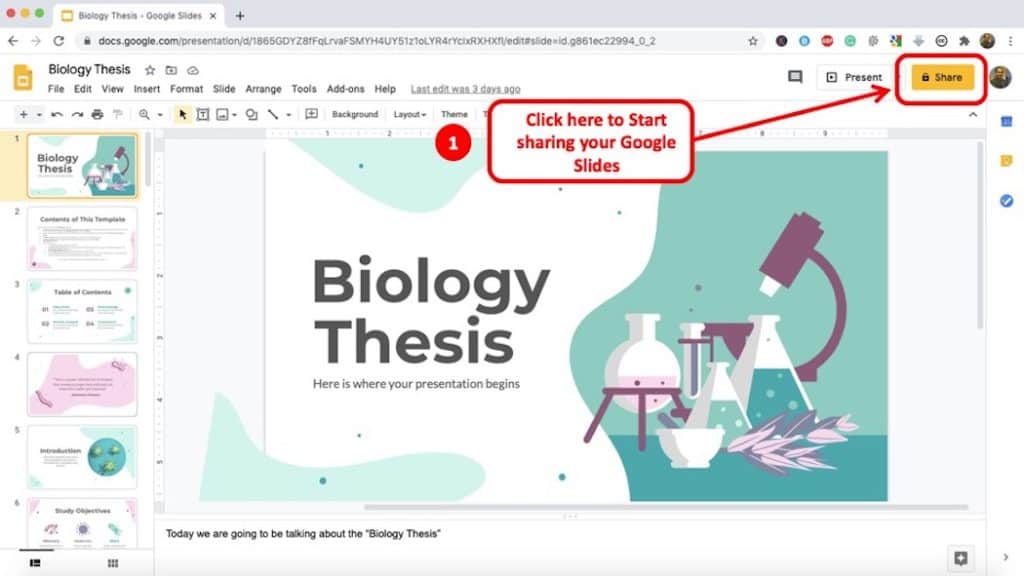
- You will be asked to name the presentation or skip. Name the presentation if you haven’t already.
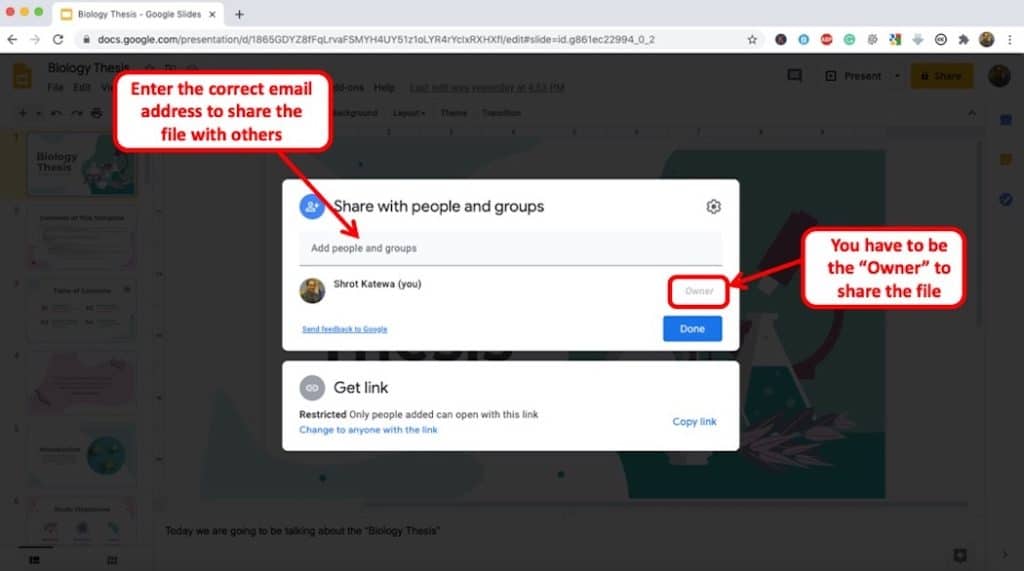
- You should have a pop-up window. Type in the Email address of people that you would like to view the presentation. Go to the little settings icon in the pop-up window and choose the options that suit you.
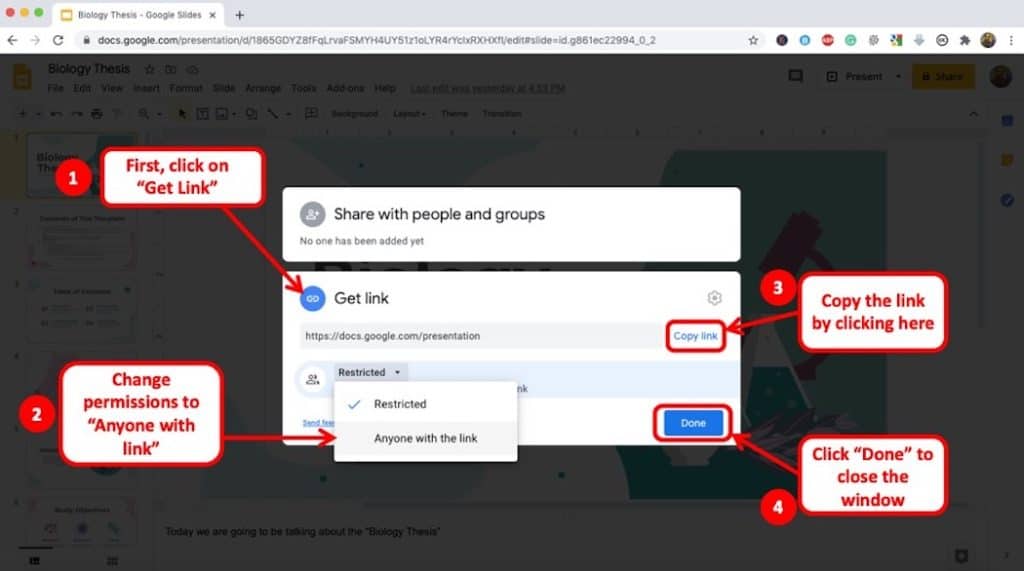
- Alternatively, you can copy the link and send it to people (as indicated in the image above)
- Click Done, and close the box.
If you have gone through the above steps, your team members should not have any issue accessing the google slides file.
It is important to note here that if you were to share these files specifically by entering the email addresses of the individuals, only those specific people will be able to access the file. If they were to forward the link to access the file with other, those other people will not be able to access the presentation.
On the contrary, if you use the “Get Link” method, and make sure that the permissions are changed to “Anyone with the link”, in this case anyone having access to the link of your Google Slides will be able to access the presentation.
You can pick and choose the method that works best for you.
Why do I need permission to View Google Slide Presentations?
One of the best things about Google’s own office suite is, there are no installations required. Everything is done online, but with that comes privacy concerns. Should you worry about those concerns? Not really, everything is perfectly safe and secure.
The reason you need permission to view Slides is because of privacy concerns. Since the documents are hosted online, anyone with the link can affect or cause damage to the files. Thus, Google does its best to protect these files by allowing access to people who have appropriate permissions.
For each file or folder you can select permissions. These are basically like privacy settings. You can choose between three main settings. The settings range from Private to Public. You can determine the privacy setting for each file or folder in Google Drive.
In most cases, I do not recommend setting the privacy to “public” . I think the best solution is to always have it set to “anyone with the link can view this”. All this means is you will have to send the link to everyone who needs to view the presentation.
How to Share Files from Google Drive?
Knowing this process can eliminate a lot of the headache that comes with sharing any Google Suite file. Follow these steps and you will be good to go.
- Go to “My Drive” on google.
- Select the file or folder but do not open it. The file or folder should be highlighted.
- Once you have selected the file or folder, you should see some options that appear near the top of your screen. Click on the one that looks like a chain link. When you hover over it, it says “Get Sharable Link”.
- A pop-up window should have appeared. Copy the link that it gives you.
- At the bottom of that window, you will see an option that allows you to modify the access to the file. Set this to “Anyone with the link”.
- Then, click on “Done”.
- Send the link to your whoever you want to share the file or folder with and you are done.
Final Thoughts
In the article above, we discussed ways to prevent the “You need Permission” Error. We also spoke about two of the most common reasons, causes, and solutions to the problem.
All it boils down to is, you have either not granted the right people permission, or you have not been granted permission. If you request permission to view a presentation and the owner does not grant it, then maybe he just does not want you to view it.
- I Tried Both: Apple Watch 9 vs Fitbit Charge 6
- Best Places to Print Photos Online
How to Fix Audio Playback Issues in PowerPoint Presentations
Having trouble with sound or music with a presentation? Try these tips
- Brock University
Although there are various reasons why music or other audio might not play correctly in a PowerPoint presentation , compatibility is the most common cause. Learn how to troubleshoot and resolve audio playback issues in PowerPoint.
Instructions in this article apply to PowerPoint 2019, PowerPoint 2016, PowerPoint 2013, PowerPoint 2010, and PowerPoint for Microsoft 365.
Make Sure the File Format Is Supported
If you are not using one of the following supported audio file formats, consider converting it to a recommended format and then reinserting it in the presentation.
The following audio file formats are supported in PowerPoint:
- AIFF Audio file, .aiff
- AU Audio file, .au
- MIDI file, .mid or .midi
- MP3 Audio file, .mp3
- Advanced Audio Coding—MPEG-4 Audio file, . m4a, .mp4
- Windows Audio file, .wav
- Windows Media Audio file, .wma
Optimize Media
Optimizing your audio media for compatibility is the best way to resolve audio playback issues when you share your PowerPoint presentation.
Go to File .
Select Info .
Select Optimize Compatibility .
If Optimize Compatibility appears, your media format may have compatibility issues on another device. If it doesn't appear, there are no compatibility issues and the presentation is ready to be shared.
Wait while PowerPoint optimizes your audio. Once it's done, select Close .
Compress Audio Files
Embedding audio files rather than linking to them will guarantee playback. This increases the size of your presentation, but compressing your audio files helps save space.
Choose Info .
Select Compress Media .
Choose the audio quality option you want to apply and wait while PowerPoint compresses your media files .
Select Close when the process is complete.
Get the Latest Tech News Delivered Every Day
- How to Add Music to PowerPoint
- How to Reduce PowerPoint File Size
- Troubleshooting Audio Problems With PowerPoint
- How to Save PowerPoint Presentations as PDF Files
- How to Fix PowerPoint Sound and Photo Problems
- How to Save Sounds From PowerPoint Slideshows
- Why Doesn't the Music or Sound Play in My PowerPoint Presentation?
- Create a Wedding PowerPoint Presentation
- How to Add Audio to PowerPoint
- Adding Sounds, Music or Narration to PowerPoint Slide Shows
- Edit Music, Sound, or Other Audio Settings in PowerPoint
- How to Insert PDF Files Into PowerPoint Presentations
- 7 Best Free Audio Converter Software Programs
- How to Change a Black-and-White Picture to Color in PowerPoint
- How to Apply Security in PowerPoint Presentations
- Create a Default Presentation Template in PowerPoint

Contribute to the Microsoft 365 and Office forum! Click here to learn more 💡
April 9, 2024
Contribute to the Microsoft 365 and Office forum!
Click here to learn more 💡
PowerPoint Forum Top Contributors: Steve Rindsberg - John Korchok - Bob Jones AKA: CyberTaz ✅
May 10, 2024
PowerPoint Forum Top Contributors:
Steve Rindsberg - John Korchok - Bob Jones AKA: CyberTaz ✅
- Search the community and support articles
- Microsoft 365 and Office
- Search Community member
Ask a new question
What am I doing wrong - Slide Master footers not showing
I'm having huge frustrations with the Slide Master, and hoping someone can tell me what I'm doing wrong.
I have a presentation, and I wanted to include my name in the footer field, along with the date and the slide number. I've already used Slide Master to include my company logo.
I updated the master slides I want to have the information (I'm not applying to all, so have done it on the individual slide layouts rather than the Theme Slide Master.
I then went back into the active presentation - nothing had appeared automatically, so following other help requests on this forum, I selected Insert > Header/Footer, selected Footer, and ticked Apply to all. Nothing happened.
I went back into my Slide Master, and my name had been deleted from *all* of the footers I'd added it to. I painstakingly added it back in, saved before exiting Slide Master, and then went back in, and my name had disappeared again!
Sequence of screenshots:
Editing the footer so it has my name in it

- Subscribe to RSS feed
Report abuse
Reported content has been submitted
Replies (7)
And the third screenshot because the forum won't let me add three into one question box:
Going back into the Slide Master to see my name has disappeared again...

So - I want to know:
1) How to edit the Slide Master so my name appears in the middle box next to my logo
2) How to have the information from the Slide Master appear in my presentation (i.e. the correct layout for the different layouts of slides I'm creating)
Was this reply helpful? Yes No
Sorry this didn't help.
Great! Thanks for your feedback.
How satisfied are you with this reply?
Thanks for your feedback, it helps us improve the site.
Thanks for your feedback.
- Volunteer Moderator
You've put a check next to the footer but left the footer text blank.
You might be better off just adding a text box and your image to the master and any layouts that need it. PowerPoint's footers/page numbers/dates are goofy (some might say broken).
OK - I'm confused. When people have said they have added footers to their Master slide, but they weren't showing up, they were told to tick the Footer box on the main slides and they'd apply across.
How do I get the information that is on my Master Slides to actually apply to the main slides? I thought the point of using Master was to make it easier to use PPT itself and apply information automatically. Was I misinformed?
Steve gave you the answer. Yes, you are checking the checkbox beside Footer in the Header and Footer dialog, but you left the Footer field blank . Instead, enter your name in the Footer field in the dialog , then click on Apply to All .
Thank you John. OK - let me rephrase my question - how do I get PowerPoint to pick up the footer changes I may make in my Slide Master? Particularly where I may want to have the footer in different layouts depending on the slide type, so Apply to all when I'm in the main presentation won't take into account those layout changes.
For example, I may want to move my name and logo to the left or right hand side, rather than it being in the central position. Or, as I've been trying to do, have my name offset so it is next to the logo rather than across it - I can do that in the Slide Master because I can see the number of tabs I need to put in. In the Footer pane I can't even *use* tab because it just takes me to the next box.
Is there something I have to do IN Slide Master that hasn't been explained?
Or is that just not possible? If I have to play with text boxes as per Steve's original suggestion, I will, but it seems to be such a cumbersome and clumsy way of doing it (particularly given how difficult it is to get text boxes to line up nicely so they are the same for each slide type!), when I was told that Slide Master was the way of being able to set something up once and it would automatically change across all slides of that type in the active presentation.
>> When people have said they have added footers to their Master slide, but they weren't showing up, they were told to tick the Footer box on the main slides and they'd apply across.
Yes, but you've asked PowerPoint to apply no text as a footer.
Try adding the checkmark and adding some text in the companion text box.
OK - having had another play, I didn't realise I had to hit "Apply" when *in* the Slide Master as well! That picked up the text that I had added in (including my offset)
I sort of assumed that typing in the footer, because it was *showing* in the footer, would actually tell PowerPoint I wanted that text in the footer.... (Silly me for thinking it was the same as Word and Excel)
Thanks for your help and patience.
Question Info
- Norsk Bokmål
- Ελληνικά
- Русский
- עברית
- العربية
- ไทย
- 한국어
- 中文(简体)
- 中文(繁體)
- 日本語
A .gov website belongs to an official government organization in the United States.
A lock ( ) or https:// means you've safely connected to the .gov website. Share sensitive information only on official, secure websites.
- Veterinary Guidance
About hantavirus
- Hantaviruses are a family of viruses which can cause serious illnesses and death.
- These viruses cause diseases like hantavirus pulmonary syndrome (HPS) and hemorrhagic fever with renal syndrome (HFRS).
- They are spread mainly by rodents and are not spread from person-to-person.
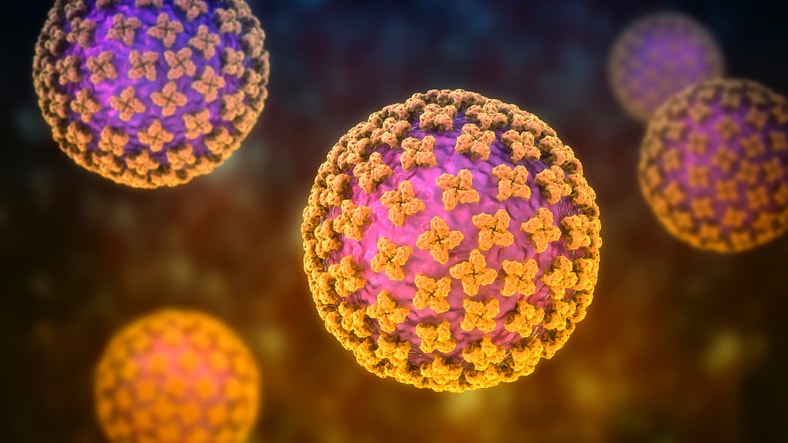
Hantaviruses can infect and cause serious disease in people worldwide. People get hantavirus from contact with rodents like rats and mice, especially when exposed to their urine, droppings, and saliva. It can also spread through a bite or scratch by a rodent, but this is rare.
Hantaviruses cause two syndromes. Hantaviruses found in the Western Hemisphere, including here in the U.S., can cause hantavirus pulmonary syndrome (HPS). The most common hantavirus that causes HPS in the U.S. is spread by the deer mouse.
Hemorrhagic fever with renal syndrome (HFRS) is a group of clinically similar illnesses caused by hantaviruses found mostly in Europe and Asia. However, Seoul virus, a type of hantavirus that causes HFRS, is found worldwide, including in the United States.
Signs and symptoms
Hantavirus pulmonary syndrome (hps).
HPS is a severe and potentially deadly disease that affects the lungs. Symptoms of HPS usually start to show 1 to 8 weeks after contact with an infected rodent.
Early symptoms can include:
- muscle aches, especially in the large muscle groups like the thighs, hips, back, and sometimes shoulders
About half of all HPS patients also experience:
- abdominal problems, like nausea, vomiting, diarrhea, and abdominal pain
Four to 10 days after the initial phase of illness, the late symptoms of HPS appear. These symptoms include coughing and shortness of breath. Patients might experience tightness in the chest, as the lungs fill with fluid.
HPS can be deadly. Thirty-eight percent of people who develop respiratory symptoms may die from the disease.
Hemorrhagic Fever with Renal Syndrome (HFRS)
HFRS is a severe and sometimes deadly disease that affects the kidneys. Symptoms of HFRS usually develop within 1 to 2 weeks after exposure. In rare cases, they may take up to 8 weeks to develop. Initial symptoms begin suddenly and include:
- intense headaches
- back and abdominal pain
- fever/chills
- blurred vision
People may have flushing of the face, inflammation or redness of the eyes, or a rash. Later symptoms can include:
- low blood pressure
- lack of blood flow (acute shock)
- internal bleeding (vascular leakage)
- acute kidney failure, which can cause severe fluid overload
The severity of the disease varies depending on the virus causing the infection. Hantaan and Dobrava virus infections usually cause severe symptoms where 5-15% of cases are fatal. In contrast, Seoul, Saaremaa, and Puumala virus infections are usually more moderate with less than 1% dying from the disease. Complete recovery can take several weeks to months.
Reducing risk
Eliminate or minimize contact with rodents in your home, workplace, or campsite to reduce your risk of exposure to hantaviruses. Seal holes and gaps in your home or garage to keep rodents from entering these spaces. Place traps in and around your home to decrease rodent infestation. Clean up any easy-to-get food, that might attract rodents.
Diagnosing hantavirus in a person who has been infected less than 72 hours is difficult. If the initial test is done before the virus can be detected, repeat testing is often done 72 hours after symptom start. Early symptoms such as fever, headache muscle aches, nausea, and fatigue are easily confused with influenza.
A diagnosis of HPS or HFRS may be considered in a patient with exposure to rodents and signs and symptoms compatible with HPS and HFRS. If you suspect hantavirus disease, see a physician immediately and mention a potential rodent exposure.
A diagnosis can be reached through testing at a state laboratory or CDC. If you have any questions or concerns regarding submitting a specimen or any public health emergency, please contact your state or local health department or contact the CDC's Emergency Operations Center at 770-488-7100.
Treatment and recovery
There is no specific treatment for hantavirus infection. Patients should receive supportive care, including rest, hydration, and treatment of symptoms.
HPS can cause breathing difficulties, and patients may need breathing support, such as intubation. Intubation is a medical procedure where a tube is placed in the lungs from the mouth to help the patient get oxygen.
HFRS can disrupt kidney function. Patients with HFRS may need dialysis to remove toxins from the blood and maintain the right balance of fluids in the body when the kidneys aren't working well.
Learn about Hantavirus, how it spreads and how to protect yourself.
For Everyone
Health care providers.

COMMENTS
Use Google Slides to create online slideshows. Make beautiful presentations together with secure sharing in real-time and from any device.
1.Open a blank Microsoft PowerPoint document and click the "File" tab. 2.Choose Open, in the recent section, click "Retrieve unsaved presentations" in the lower right corner. Everything in the unsaved folder is temporary files. Make sure to retrieve and save everything you need, because you can lose it after a few days.
13 Responses to "How to present well without slides" Mike Nitabach December 19, 2013 at 4:56 pm. Permalink. In the case of scientific seminar talks given to expert audiences, the slides are used to show actual data. So we have no choice but to use slides and make them the focus of the presentation.
Free online presentation maker. Try our new tool to edit this selection of templates for people that want to let their creativity run free. Create interactive resources easily, quickly and without the need for any software. A really useful tool for teachers and students. Move the content, add images, change colors and fonts or, if you prefer ...
Rename your presentation—Click Untitled presentation and enter a new name.. Add images—Click Insert Image to add images from your computer, the web, Google Drive, and more. You can also move, delete, or resize images. Add text—Click Insert Text box to add new text boxes. Then, click a text box to enter text. You can move, delete, or re-size text boxes.
There are many free alternatives to PowerPoint, including Canva, Prezi, Slide Bean, Google Slides, Zoho Show, Haiku Deck, LibreOffice, SlideDog, WPS Office, Keynote, Microsoft Sway, Visme Basic, Renderforest, and Calligra Stage. Some tools have paid plans with more features that may be appropriate for bigger or smaller companies.
Download your presentation as a PowerPoint template or use it online as a Google Slides theme. 100% free, no registration or download limits. Content PowerPoint
The best way to make sure the attention stays on you is to limit word count to no more than 10 words per slide. As presentation expert Nancy Duarte says "any slide with more than 10 words is a document.". If you really do need a longer explanation of something, handouts or follow-up emails are the way to go.
How to Present Without Powerpoint. 01. Only Use Slides if They Add Value to Your Presentation. For tens of thousands of years, humans have demonstrated effective communication without PowerPoint. Global businesses have been built, wars won and lost, worlds 'discovered' and centuries of learning compiled and shared without the use of PowerPoint.
Canva is an easy-to-use alternative to PowerPoint. This presentation without PowerPoint software comes with templates ready to use. You'll have access to millions of images if you use the paid plan. This free software comes with premium features you can get with the Canva Pro Plan is USD 119.99 per year per person.
27,087 templates. Create a blank Presentation. Cream Neutral Minimalist New Business Pitch Deck Presentation. Presentation by Take Care Creative. Brown and Beige Aesthetic Vintage Group Project Presentation. Presentation by hanysa. Grey Modern Professional Business Project Presentation. Presentation by Olmos Carlos.
2 Be Minimal. Using a minimal design composition is one of the unique presentation ideas. The trick is to have just enough information and visual details for the viewer to feel comfortable seeing the slides. A minimal design can instill calm and awe in your audience when done right.
Design, present, inspire with Canva Presentations. Reimagine Presentations with cinematic visuals that captivate your audience - no matter how or where you're presenting. With features to collaborate smarter, create stunning data visualizations, and deliver confidently, Canva Presentations bring impact to your ideas. Create a presentation.
With Visme's Presenter Studio, you can record your presentation and share it with your audience. Record your screen, audio, and video, or switch off your camera for an audio-only presentation. Present asynchronously on your own time, at your own pace. Let your colleagues watch it at their convenience. Create Your Presentation.
Images or pictures should be big (perhaps 20-25% of the page), bold, and have a clear purpose that complements the slide's text. Layout: Don't overcrowd your slides with too much information.
SlidesAI is a text-to-presentation add-on tool that converts walls of text into beautiful slides. It does this automatically generate condensed phrases and bullet points from your text ensuring clutter-free slides throughout your presentation. 3. Boost Engagement With Quality Visuals.
Creative presentation formats that do not require Powerpoint include: 1. Storytelling - Use stories to bring your message to life and engage your audience. Telling an interesting, engrossing, or even personal story can be a great way to capture and retain the attention of your audience. 2.
One person. Sharing and real-time collaboration. PowerPoint for the web and PowerPoint desktop app for offline use. Premium templates, fonts, icons, and stickers with thousands of options to choose from. Dictation, voice commands, and transcription. Advanced spelling and grammar, in-app learning tips, use in 20+ languages, and more.
Download the Interactive Lesson for Pre-K presentation for PowerPoint or Google Slides and create big learning experiences for the littlest students! Dynamic and adorable, this template provides the visual stimuli that Pre-K students thrive on and makes your lessons more playful and exciting — after all, Pre-K education is all... Lesson. 16:9.
Presentations. ¶. A presentation is opened using the Presentation() function, provided directly by the pptx package: from pptx import Presentation. This function returns a Presentation object which is the root of a graph containing the components that constitute a presentation, e.g. slides, shapes, etc. All existing presentation components are ...
I know this module is not very popular but if you know the answer then please help me out with it. My code is: from pptx import Presentation prs = Presentation('do.pptx') title_slide_layout = prs.
Review your slides and strip them down to the essentials. Use bullet points to summarize key ideas and ensure each slide has a single, clear message. Visuals can support your points, but they ...
The top 10 PowerPoint alternatives are Visme, Prezi, Keynote, Slides, Slidebean, Zoho Show, Google Slides, Canva, Beautiful.ai, and Microsoft Sway. Visme is the ultimate alternative to PowerPoint that gives you complete control over your presentation's design, layout and message flow. Access 500+ presentation templates and customize them using ...
Select the Copilot button in the Home tab of the ribbon. Enter your prompt or select Create presentation from file to create a first draft of your presentation using your theme or template. Copilot will replace your current presentation with a new one. If needed, save a copy first and rerun the steps above. If you already have a copy, confirm ...
If you have gone through the above steps, your team members should not have any issue accessing the google slides file. It is important to note here that if you were to share these files specifically by entering the email addresses of the individuals, only those specific people will be able to access the file.
Go to File . Select Info . Select Optimize Compatibility . If Optimize Compatibility appears, your media format may have compatibility issues on another device. If it doesn't appear, there are no compatibility issues and the presentation is ready to be shared. Wait while PowerPoint optimizes your audio. Once it's done, select Close .
I have a presentation, and I wanted to include my name in the footer field, along with the date and the slide number. I've already used Slide Master to include my company logo. I updated the master slides I want to have the information (I'm not applying to all, so have done it on the individual slide layouts rather than the Theme Slide Master.
Yes, the Canva presentation templates from SlidesCarnival are free for any use, provided you give . Appropriate credit can be given using methods like the "Credits" slide in the templates or by linking to slidescarnival.com.
For effective presentation slides, you should apply the 6-x-6 rule to most slides. The 6-x-6 rule means that A. The entire presentation has no more than six slides B. Each slide has no more than six words per line and no more than six lines. C. Each main idea has no more than six bullet points D. Each slide is discussed for six minuters
If you have any questions or concerns regarding submitting a specimen or any public health emergency, please contact your state or local health department or contact the CDC's Emergency Operations Center at 770-488-7100. Treatment and recovery. There is no specific treatment for hantavirus infection. Patients should receive supportive care ...