

15 Essential Presentation Techniques for Winning Over Any Audience
- The Speaker Lab
- April 13, 2024
Table of Contents
Ever found yourself standing before an audience, your heart racing? That’s the moment when knowing effective presentation techniques can prove to be your unwavering ally. But what are presentation techniques? And what makes them so powerful? In this article, we’re going to answer those questions.
Before we can talk about presentation techniques, though, we first have to talk about good communication. The power of effective communication isn’t just in what you say. It’s how you say it; it’s in those deep breaths that steady nerves, and in maintaining eye contact. It’s about turning a room full of strangers into an engaged audience hanging onto your every word. When it comes to public speaking, real success comes from mastering non-verbal cues to punctuate our words and using visual aids not as crutches but as tools for engagement.
As you hone your communication skills, you will begin to form effective presentation techniques. Expect rough patches as you get the hang of things, but view them as mere footholds propelling you towards your ultimate triumph. Keep pushing forward.
Mastering Presentation Techniques for Impactful Delivery
Presentation techniques are more than just standing in front of a crowd and talking. They’re about making connections, telling stories that resonate, and leaving your audience with something to remember you by.
Elements of an Effective Presentation
For your presentation to resonate, ensure the visuals are straightforward and supportive, rather than distracting. Your message should be concise yet powerful enough to stick. And let’s not forget engagement; keeping your audience on their toes is key.
- Visuals: Keep them simple but impactful.
- Message: Make every word count.
- Engagement: Interact with your audience, ask questions, make them think.
We’ve all seen those slides crammed with text or charts. When you make your slides, don’t cram information, because nobody wants to squint at tiny fonts or decipher complex graphs while trying to listen to you speak. This resource suggests focusing on clarity and simplicity when designing slides—advice worth taking.
Strategies for Delivering a Successful Presentation
To deliver a knockout presentation, start strong. Grab attention from the get-go with an intriguing fact or story related directly back into the topic at hand. Maintain eye contact across the room so everyone feels included in the conversation. Finally, end on a memorable note, either with a call to action or insight gained during the time together. Leave them wanting more information and eager to learn about the subject matter discussed today.
- The opener: Hook your audience with a relevant fact or anecdote.
- Maintain connection: Eyes up, engage everyone around.
- Closing remarks : Last chance for impact–what’s your mic drop?
As author Lilly Walters once said, “The success of your presentation will be judged not by the knowledge you send but by what the listener receives.” This quote reminds us that the true goal of any speech is the understanding achieved between the speaker and the listeners.
Find Out Exactly How Much You Could Make As a Paid Speaker
Use The Official Speaker Fee Calculator to tell you what you should charge for your first (or next) speaking gig — virtual or in-person!
Engaging Your Audience with Nonverbal Communication
As the name implies, nonverbal communication denotes all of the ways you communicate without using words. This includes eye contact, body language, and facial expressions. Although nonverbal communication might not be the first presentation technique that comes to mind, it’s nevertheless a very powerful tool to have in your arsenal. Let’s take a look.
The Power of Eye Contact, Body Language, and Facial Expressions
Making eye contact isn’t just about looking someone in the eye; it’s about forging a connection. Aim for brief moments of eye contact across different sections of your audience throughout your presentation. Establishing fleeting eye connections across diverse audience segments fosters a sense of trust and keeps them hooked, all while ensuring no one feels on edge.
Body language is similarly important. Stand tall with good posture; it exudes confidence even when you feel nervous. As you grow more confident, mix up standing still with moving around subtly. This dynamic shift holds attention better than being rooted to one spot or nervous pacing. Use your hands to gesture naturally as you speak—it adds emphasis and keeps things lively.
If there’s one thing people can spot from miles away, it’s insincerity. So let those facial expressions match your words. Smile when you share something amusing, and furrow your brow when diving into serious stuff. After all, it’s not just what you say but how visually engaged and passionate you appear while saying it that counts.
Tying these elements together helps you deliver impactful, memorable talks. When done right, folks will leave feeling more connected, understood, and fired up by your presentation, all thanks to your techniques.
Designing Compelling Presentation Materials
Knowing how to design engaging presentation materials is one technique you can’t do without. Far from mere embellishments, these implements are crafted to hammer your message home. Hence, it’s vital to select these aids with great care and discernment.
Tips for Creating Effective Slides
When it comes to crafting slides, think of each as a billboard advertisement for your idea. You want it clear, impactful, and memorable.
- Keep it simple : One idea per slide keeps confusion at bay and attention locked in.
- Use bullet points : Break down your points so your audience can track.
- Pick a font size : Generally speaking, bigger is better.
- Use color : Harness colors that pop without blinding anyone; contrast is key.
- Use images with purpose : A good picture or chart can help illustrate your point, but keep it relevant and don’t overdo it.
With a few helpful visuals, your presentation can go from good to great. For more on creating slides, check out this link here .
Handling Questions and Interactions Professionally
For some speakers, it’s not the presentation itself that makes them nervous—it’s the Q&A session that follows. This is the moment where you get to shine or stumble based on how well you handle those curveballs from your audience. If you want to round off your presentation well, you’re going to want to learn a few techniques for fielding these questions. Let’s look at a few ways of doing this.
Preparing for Audience Questions and How to Address Them Effectively
Below are six techniques that will help you address audience questions effectively.
- Listen Up : The first rule of thumb is to listen like it’s a superpower. When someone throws a question at you, don’t just hear them out—really listen. Demonstrating this level of attentiveness not only conveys your respect but also affords you a brief moment to collect your ideas.
- Stay Calm : You’ve got this. Even if a question catches you off guard, take a deep breath before diving into your answer. No one expects perfection, but showing confidence matters.
- Practice Beforehand : Before presentation day arrives, think about potential questions folks might ask and prep some responses in advance. Practice makes perfect, after all.
- Vary Your Techniques : Not every question needs an essay as an answer; sometimes short and sweet does the trick. Mix up how detailed or brief your answers are depending on what’s asked.
- Show You Care : If you ever get a question that leaves you stumped, say so honestly—but add that magical line: “Let me find out more and I’ll get back to you.” Then actually do it.
- Appreciate Audience Curiosity : Remember that the reason you audience is asking questions is because they’re interested. So no matter what questions you get, keep engaging with enthusiasm.
Go forth with confidence, knowing not only can these moments boost credibility—they make connections too. So next time when facing down those queries remember to listen hard, stay calm & always engage warmly. With these techniques under your belt, answering audience questions after your presentation will feel much less daunting.
Techniques for a Memorable and Effective Presentation
No matter what topic you cover in your presentation, you can easily add in a story, and more likely than not you can add a little humor too. Together, these two presentation techniques are perfect for making your speech memorable.
Incorporating Storytelling into Your Presentation
One great technique for making your presentation stick is telling stories. Stories have the power to touch people profoundly, especially when they depict relatable experiences. So, when you’re up there presenting, kick things off with a story that ties into your main message. It could be personal, something from history, or even an anecdote that gets your point across. Stories are not just fluff; they’re the glue of your presentation. They make complex ideas digestible and memorable.
Using Humor to Connect with the Audience
Another great way of engaging your audience is by using humor. But here’s the deal—use humor wisely. Keep it tasteful and tied closely to the content at hand so it enhances rather than detracts from your message.
- Pick universal themes everyone can relate to.
- Avoid anything potentially offensive.
- Tie jokes back to your key points to make them relevant.
If humor isn’t your thing, or you’re worried about your comedic timing, it’s perfectly okay to skip the jokes. Especially if you’re new to public speaking, humor can be hard to nail immediately. But as you grow and hone your presentation techniques, consider stretching yourself a bit. By starting small, you can practice using humor to connect with your audience. That is your goal, after all—to leave a positive, memorable impression on your audience.
Free Download: 6 Proven Steps to Book More Paid Speaking Gigs in 2024
Download our 18-page guide and start booking more paid speaking gigs today!
Overcoming Public Speaking Anxiety
For some speakers, stepping in front of a crowd to speak causes immediate anxiety. But fear not! Conquering public speaking anxiety is entirely within your grasp.
Techniques to Manage Stage Fright and Boost Confidence
First off, feeling nervous before taking the stage is completely normal. Even Mark Twain admitted, “There are two types of speakers. Those who get nervous and those who are liars.” So take that flutter in your stomach as a sign you care deeply about delivering value to your audience. In addition, consider the following tips as you prepare to hit the stage.
- Breathe Deep: Before stepping up, take some deep breaths. In through the nose, out through the mouth. Feel every muscle relax with each exhale.
- Mind Over Matter: Visualization is key. Picture yourself nailing that presentation, because if you can see it, you can achieve it.
- Keep It Simple: Stick to what you know best; this isn’t the time for surprises or untested waters.
- Pace Yourself: Speak slowly but surely—there’s no rush here.
Believe it or not, acting relaxed often leads to actually being relaxed. Remember when we said mind over matter? Well, it applies here big time. The power pose backstage might just be what turns those nerves into excitement.
So next time you feel stage fright coming on, fight back with these techniques. With these tricks up your sleeve, you’re more than ready. So go ahead, breathe deep, and step onto that stage. You’ve got this.
Using Different Presentation Methods to Engage Your Audience
While learning styles is “ little more than urban myth ,” presenting your material in a variety of ways is a great technique for engaging your audience. By switching it up, you increase your chances of explaining something in a way that clicks with individual audience members. This is especially helpful for more complex topics that might be hard to grasp.
There are three main ways of presenting your material to your audience: through visuals, audio, and hands-on activities.
- Visuals: Use slides packed with images, graphs, and bullet points.
- Audio: Tell stories, play audio clips or engage in discussions.
- Hands-on Activities: Include activities or demonstrations that allow audience members to participate physically.
Making sure everyone gets something from your presentation means considering these techniques when planning content. Not only can incorporating various methods increase audience engagement, but it can also elevate your presentation from decent to memorable.
Essential Tips for First-Time Presenters
Stepping onto the stage or logging into that webinar platform as a first-time presenter can feel nerve-wracking. But fear not! With these tips on how to dress appropriately, arrive early, and make your presentation shine, you’ll be ready to confidently nail that presentation.
Dress Appropriately
Your outfit is your armor. Choose something professional yet comfortable. Whether it’s in-person or online, dressing one notch above what you expect your audience to wear usually hits the sweet spot. Aim for solid colors that won’t distract your audience.
Arriving Early
If possible, arrive at the venue before your audience does. This gives you time to settle in, test any tech gear like microphones or projectors, and take those deep breaths. This extra time also lets you chat with early birds. By connecting with people before taking center stage, you can ease nerves significantly.
Making Presentation Time Count
You only have the audience’s attention for so long. Keep an eye on the clock as you present, but avoid rushing through content. It especially helps to pause after key points, letting information sink in. Your end goal? Leave you’re audience wanting more. You’ll know if you succeeded based on the number of questions you get during the Q&A.
So there you have it—the techniques you need to deliver an engaging presentation. By honing nonverbal communication, like eye contact and posture, you can captivate your audience with your energy. And visual aids? They’re not just ornamental; they help bolster your point and drive it home.
We also learned that tackling audience questions is not an art reserved for the eloquent few but a skill sharpened by preparation and presence. While it takes a little work to nail good storytelling and well-timed humor, the ultimate outcome is worth it.
So while standing before an audience may set your heart racing, know that arming yourself with knowledge and technique can transform not just your presentation, but you yourself. So don’t be afraid to try your hand at these skills; in doing so, you build your own confidence and become a better speaker in the process.
- Last Updated: April 11, 2024

Explore Related Resources
Learn How You Could Get Your First (Or Next) Paid Speaking Gig In 90 Days or Less
We receive thousands of applications every day, but we only work with the top 5% of speakers .
Book a call with our team to get started — you’ll learn why the vast majority of our students get a paid speaking gig within 90 days of finishing our program .
If you’re ready to control your schedule, grow your income, and make an impact in the world – it’s time to take the first step. Book a FREE consulting call and let’s get you Booked and Paid to Speak ® .
About The Speaker Lab
We teach speakers how to consistently get booked and paid to speak. Since 2015, we’ve helped thousands of speakers find clarity, confidence, and a clear path to make an impact.
Get Started
Let's connect.
Copyright ©2023 The Speaker Lab. All rights reserved.
More From Forbes
Best practices for virtual presentations: 15 expert tips that work for everyone.
- Share to Facebook
- Share to Twitter
- Share to Linkedin
In today’s COVID-19 world, virtual meetings and presentations have become the norm. While many presentation skills and best practices apply to both in-person and virtual presentations, expert virtual presenters understand the importance of adjusting their approach to match the medium. With in-person presentations, you more or less have a captive audience — you still need be engaging, but your audience is kind of stuck with you for the duration. But with virtual presentations, your audience has a greater opportunity to stray. You now have to compete for their eyes, ears, hearts, and minds against diminished attention spans, increased home and work life distractions, and conflicting priorities.
Here are 15 expert tips to set you up for success in your next virtual presentation:
1. Get the Lighting Right: As a presenter, it is essential that people can see you well. Make sure you have good front light—meaning the light shines brightly on your face. If your back is to a window, close the shades. While natural light is often the best choice, if your home office doesn’t have natural light and you do a lot of virtual presentations, consider purchasing supplemental lighting to enhance your image.
2. Choose the Right Background: Try to use a background that enhances your professional image and is aligned with your message. Avoid a cluttered background or anything that can be distracting. Learn whether your presentation platform enables you to use virtual backgrounds (like Zoom) or whether you can blur your background (like Microsoft Teams). Your background can either add to your professional presence or detract from it.
3. Know the Technology: Nothing kills a presentation faster than a presenter who fumbles with the technology. This is a performance, so make sure you know how to make it work. A dry run is essential so that you’re comfortable with the platform features. It’s best to have a co-host (or producer or moderator) assist you with the technology so that you can focus on your presentation. Make sure you practice with the same technical set up (computer and internet connection) that you will use when you deliver the presentation.
4. Play to the Camera: When you are the one speaking, look directly into your computer’s camera , not on the screen or at the other participants. This takes some practice, but it makes the viewer feel as if you are looking right at them. Some presenters turn off their self-view so that they aren’t distracted by their own image. Put the camera at eye level . Try not to have your camera too far above or below you. If it’s too low, then you run the risk of creating a double chin. A camera too high makes it difficult to maintain eye contact, as you may find your gaze dropping as you speak. If you are part of a panel or a team of presenters, make sure you are aware of when your camera is on. If you are not speaking but your camera is on, make sure you look like you are paying attention! Powerful presenters understand the importance of making eye contact with their audience, so this means you have to simulate the same effect virtually.
Best Travel Insurance Companies
Best covid-19 travel insurance plans.
5. Get Close (But Not Too Close). You want the camera to frame your face, neck, and shoulders. People are drawn to faces, so you don’t want to lose that connection by being too far away, but you also don’t want your face to take over the whole screen like a dismembered head because, well, that looks weird. Practice your positioning and distance.
6. Stand Up: If possible, use a standing desk or position your laptop so you can stand at eye level with your computer. Standing up provides a higher energy level and forces us to put our body in a more presentation-like mode. If you have to sit, lean forward as you would if you were presenting at a real meeting or as if you were a TV news anchor. Avoid slouching away from the camera, as that sends a signal that you are disconnected from the audience.
7. Be Animated: Just like in a live presentation, you want to present with a little energy and animation. Too slow or too monotone in your voice makes it easy for folks to disengage and tune out. Keeping people engaged virtually requires you to actually be engaging.
8. Pace Yourself: Without real-time visual audience feedback cues, getting the pacing right can be difficult. Even though you want to infuse some animation and energy into your presentation don’t pump up the speed too much. If you tend to be a fast talker in real life, practice slowing down just a bit. If you’re a slow talker, you may want to speed up just a bit.
9. Do A Sound Check: If your sound is garbled, people will tune out. While people may forgive less than perfect video, if they can’t clearly hear you, they will leave. Practice with someone on the other end of the presentation platform. Make sure your sound emits clearly. Sometimes headphones or external microphones work better than the computer audio, sometimes not. Every platform is different, so make sure your sound quality is excellent every time. And again, you should practice with the same technical configurations and location that you will use for your presentation.
10. Plug into Your Modem: If possible, plug your computer directly into your modem using an Ethernet cable. This will give you the strongest signal and most stable internet connection. The last thing you want to happen during your presentation is to have a weak or unstable internet signal.
11. Incorporate Redundant Systems. If using slides, make sure someone else (another webinar co-host or producer) also has a copy of the slides just in case your internet goes wonky and you have to present by calling in. If you are using slides, make them visually appealing. Use high-quality graphics and limit the amount of text on each slide. It’s your job as presenter to deliver the content. The slides are meant to enhance your spoken words, not replace them.
12. Engage Your Participants. Just as if you were doing an in-person presentation, craft your presentation to engage the audience. Incorporate chats, polls, raised hand features, etc. Try not to speak for more than ten minutes without some sort of audience engagement. Use the participant list to interact with your participants by name. Have people chat or raise a hand if they want to speak. Keep track of the order of people and then call on them to invite them to turn on their mics or cameras.
13. Let Someone Else Check the Chats. Don’t get sidetracked by the chats during your presentation. You’ll be shocked at how distracting it is to your train of thought if you attempt to read the chats while speaking. Instead, have your co-host or producer monitor the chats. If you ask people to chat you answers or comments to a question you’ve posed, then pause your talking and engage directly with the chats by acknowledging them, reading them out loud, and commenting on them.
14. Evaluate and Enhance: If possible, record the session and take the time to play back and look for areas that worked well and areas that you might want to improve upon. Great presenters, whether virtual or in person, understand the value of continually honing their craft. Be sure to acknowledge your strengths as well as your areas of improvement.
15. Be Yourself and Have Fun: Again, just like in face-to-face presentations, audiences connect to authenticity, so be yourself! Let your personality show through. Have fun. If you look like you’re enjoying the presentation so will others. Research shows that happy people retain information better than bored or disinterested people, so model the energy that you want to create. The audience takes its cue from you.
Remember, whether you are presenting in-person or virtually, all presentations are performances. And all performances are in service to your audience. Their time is valuable, so honor that time by delivering the best presentation you can. No matter what kind of presentation you are giving, you must find ways to create authentic audience connection, engagement, and value.
- Editorial Standards
- Reprints & Permissions
We use essential cookies to make Venngage work. By clicking “Accept All Cookies”, you agree to the storing of cookies on your device to enhance site navigation, analyze site usage, and assist in our marketing efforts.
Manage Cookies
Cookies and similar technologies collect certain information about how you’re using our website. Some of them are essential, and without them you wouldn’t be able to use Venngage. But others are optional, and you get to choose whether we use them or not.
Strictly Necessary Cookies
These cookies are always on, as they’re essential for making Venngage work, and making it safe. Without these cookies, services you’ve asked for can’t be provided.
Show cookie providers
- Google Login
Functionality Cookies
These cookies help us provide enhanced functionality and personalisation, and remember your settings. They may be set by us or by third party providers.
Performance Cookies
These cookies help us analyze how many people are using Venngage, where they come from and how they're using it. If you opt out of these cookies, we can’t get feedback to make Venngage better for you and all our users.
- Google Analytics
Targeting Cookies
These cookies are set by our advertising partners to track your activity and show you relevant Venngage ads on other sites as you browse the internet.
- Google Tag Manager
- Infographics
- Daily Infographics
- Popular Templates
- Accessibility
- Graphic Design
- Graphs and Charts
- Data Visualization
- Human Resources
- Beginner Guides
Blog Beginner Guides 8 Types of Presentations You Should Know [+Examples & Tips]
8 Types of Presentations You Should Know [+Examples & Tips]
Written by: Krystle Wong Aug 11, 2023

From persuasive pitches that influence opinions to instructional demonstrations that teach skills, the different types of presentations serve a unique purpose, tailored to specific objectives and audiences.
Presentations that are tailored to its objectives and audiences are more engaging and memorable. They capture attention, maintain interest and leave a lasting impression.
Don’t worry if you’re no designer — Whether you need data-driven visuals, persuasive graphics or engaging design elements, Venngage can empower you to craft presentations that stand out and effectively convey your message.
Venngage’s intuitive drag-and-drop interface, extensive presentation template library and customizable design options make it a valuable tool for creating slides that align with your specific goals and target audience.
Click to jump ahead:
8 Different types of presentations every presenter must know
How do i choose the right type of presentation for my topic or audience, types of presentation faq, 5 steps to create a presentation with venngage .

When it comes to presentations, versatility is the name of the game. Having a variety of presentation styles up your sleeve can make a world of difference in keeping your audience engaged. Here are 8 essential presentation types that every presenter should be well-acquainted with:
1. Informative presentation
Ever sat through a presentation that left you feeling enlightened? That’s the power of an informative presentation.
This presentation style is all about sharing knowledge and shedding light on a particular topic. Whether you’re diving into the depths of quantum physics or explaining the intricacies of the latest social media trends, informative presentations aim to increase the audience’s understanding.
When delivering an informative presentation, simplify complex topics with clear visuals and relatable examples. Organize your content logically, starting with the basics and gradually delving deeper and always remember to keep jargon to a minimum and encourage questions for clarity.
Academic presentations and research presentations are great examples of informative presentations. An effective academic presentation involves having clear structure, credible evidence, engaging delivery and supporting visuals. Provide context to emphasize the topic’s significance, practice to perfect timing, and be ready to address anticipated questions.

2. Persuasive presentation
If you’ve ever been swayed by a passionate speaker armed with compelling arguments, you’ve experienced a persuasive presentation .
This type of presentation is like a verbal tug-of-war, aiming to convince the audience to see things from a specific perspective. Expect to encounter solid evidence, logical reasoning and a dash of emotional appeal.
With persuasive presentations, it’s important to know your audience inside out and tailor your message to their interests and concerns. Craft a compelling narrative with a strong opening, a solid argument and a memorable closing. Additionally, use visuals strategically to enhance your points.
Examples of persuasive presentations include presentations for environmental conservations, policy change, social issues and more. Here are some engaging presentation templates you can use to get started with:

3. Demonstration or how-to presentation
A Demonstration or How-To Presentation is a type of presentation where the speaker showcases a process, technique, or procedure step by step, providing the audience with clear instructions on how to replicate the demonstrated action.
A demonstrative presentation is particularly useful when teaching practical skills or showing how something is done in a hands-on manner.
These presentations are commonly used in various settings, including educational workshops, training sessions, cooking classes, DIY tutorials, technology demonstrations and more. Designing creative slides for your how-to presentations can heighten engagement and foster better information retention.
Speakers can also consider breaking down the process into manageable steps, using visual aids, props and sometimes even live demonstrations to illustrate each step. The key is to provide clear and concise instructions, engage the audience with interactive elements and address any questions that may arise during the presentation.

4. Training or instructional presentation
Training presentations are geared towards imparting practical skills, procedures or concepts — think of this as the more focused cousin of the demonstration presentation.
Whether you’re teaching a group of new employees the ins and outs of a software or enlightening budding chefs on the art of soufflé-making, training presentations are all about turning novices into experts.
To maximize the impact of your training or instructional presentation, break down complex concepts into digestible segments. Consider using real-life examples to illustrate each point and create a connection.
You can also create an interactive presentation by incorporating elements like quizzes or group activities to reinforce understanding.

5. Sales presentation
Sales presentations are one of the many types of business presentations and the bread and butter of businesses looking to woo potential clients or customers. With a sprinkle of charm and a dash of persuasion, these presentations showcase products, services or ideas with one end goal in mind: sealing the deal.
A successful sales presentation often has key characteristics such as a clear value proposition, strong storytelling, confidence and a compelling call to action. Hence, when presenting to your clients or stakeholders, focus on benefits rather than just features.
Anticipate and address potential objections before they arise and use storytelling to showcase how your offering solves a specific problem for your audience. Utilizing visual aids is also a great way to make your points stand out and stay memorable.
A sales presentation can be used to promote service offerings, product launches or even consultancy proposals that outline the expertise and industry experience of a business. Here are some template examples you can use for your next sales presentation:

6. Pitch presentation
Pitch presentations are your ticket to garnering the interest and support of potential investors, partners or stakeholders. Think of your pitch deck as your chance to paint a vivid picture of your business idea or proposal and secure the resources you need to bring it to life.
Business presentations aside, individuals can also create a portfolio presentation to showcase their skills, experience and achievements to potential clients, employers or investors.
Craft a concise and compelling narrative. Clearly define the problem your idea solves and how it stands out in the market. Anticipate questions and practice your answers. Project confidence and passion for your idea.

7. Motivational or inspirational presentation
Feeling the need for a morale boost? That’s where motivational presentations step in. These talks are designed to uplift and inspire, often featuring personal anecdotes, heartwarming stories and a generous serving of encouragement.
Form a connection with your audience by sharing personal stories that resonate with your message. Use a storytelling style with relatable anecdotes and powerful metaphors to create an emotional connection. Keep the energy high and wrap up your inspirational presentations with a clear call to action.
Inspirational talks and leadership presentations aside, a motivational or inspirational presentation can also be a simple presentation aimed at boosting confidence, a motivational speech focused on embracing change and more.

8. Status or progress report presentation
Projects and businesses are like living organisms, constantly evolving and changing. Status or progress report presentations keep everyone in the loop by providing updates on achievements, challenges and future plans. It’s like a GPS for your team, ensuring everyone stays on track.
Be transparent about achievements, challenges and future plans. Utilize infographics, charts and diagrams to present your data visually and simplify information. By visually representing data, it becomes easier to identify trends, make predictions and strategize based on evidence.

Now that you’ve learned about the different types of presentation methods and how to use them, you’re on the right track to creating a good presentation that can boost your confidence and enhance your presentation skills .
Selecting the most suitable presentation style is akin to choosing the right outfit for an occasion – it greatly influences how your message is perceived. Here’s a more detailed guide to help you make that crucial decision:
1. Define your objectives
Begin by clarifying your presentation’s goals. Are you aiming to educate, persuade, motivate, train or perhaps sell a concept? Your objectives will guide you to the most suitable presentation type.
For instance, if you’re aiming to inform, an informative presentation would be a natural fit. On the other hand, a persuasive presentation suits the goal of swaying opinions.
2. Know your audience
Regardless if you’re giving an in-person or a virtual presentation — delve into the characteristics of your audience. Consider factors like their expertise level, familiarity with the topic, interests and expectations.
If your audience consists of professionals in your field, a more technical presentation might be suitable. However, if your audience is diverse and includes newcomers, an approachable and engaging style might work better.

3. Analyze your content
Reflect on the content you intend to present. Is it data-heavy, rich in personal stories or focused on practical skills? Different presentation styles serve different content types.
For data-driven content, an informative or instructional presentation might work best. For emotional stories, a motivational presentation could be a compelling choice.
4. Consider time constraints
Evaluate the time you have at your disposal. If your presentation needs to be concise due to time limitations, opt for a presentation style that allows you to convey your key points effectively within the available timeframe. A pitch presentation, for example, often requires delivering impactful information within a short span.
5. Leverage visuals
Visual aids are powerful tools in presentations. Consider whether your content would benefit from visual representation. If your PowerPoint presentations involve step-by-step instructions or demonstrations, a how-to presentation with clear visuals would be advantageous. Conversely, if your content is more conceptual, a motivational presentation could rely more on spoken words.

6. Align with the setting
Take the presentation environment into account. Are you presenting in a formal business setting, a casual workshop or a conference? Your setting can influence the level of formality and interactivity in your presentation. For instance, a demonstration presentation might be ideal for a hands-on workshop, while a persuasive presentation is great for conferences.
7. Gauge audience interaction
Determine the level of audience engagement you want. Interactive presentations work well for training sessions, workshops and small group settings, while informative or persuasive presentations might be more one-sided.
8. Flexibility
Stay open to adjusting your presentation style on the fly. Sometimes, unexpected factors might require a change of presentation style. Be prepared to adjust on the spot if audience engagement or reactions indicate that a different approach would be more effective.
Remember that there is no one-size-fits-all approach, and the best type of presentation may vary depending on the specific situation and your unique communication goals. By carefully considering these factors, you can choose the most effective presentation type to successfully engage and communicate with your audience.
To save time, use a presentation software or check out these presentation design and presentation background guides to create a presentation that stands out.

What are some effective ways to begin and end a presentation?
Capture your audience’s attention from the start of your presentation by using a surprising statistic, a compelling story or a thought-provoking question related to your topic.
To conclude your presentation , summarize your main points, reinforce your key message and leave a lasting impression with a powerful call to action or a memorable quote that resonates with your presentation’s theme.
How can I make my presentation more engaging and interactive?
To create an engaging and interactive presentation for your audience, incorporate visual elements such as images, graphs and videos to illustrate your points visually. Share relatable anecdotes or real-life examples to create a connection with your audience.
You can also integrate interactive elements like live polls, open-ended questions or small group discussions to encourage participation and keep your audience actively engaged throughout your presentation.
Which types of presentations require special markings
Some presentation types require special markings such as how sales presentations require persuasive techniques like emphasizing benefits, addressing objections and using compelling visuals to showcase products or services.
Demonstrations and how-to presentations on the other hand require clear markings for each step, ensuring the audience can follow along seamlessly.
That aside, pitch presentations require highlighting unique selling points, market potential and the competitive edge of your idea, making it stand out to potential investors or partners.
Need some inspiration on how to make a presentation that will captivate an audience? Here are 120+ presentation ideas to help you get started.
Creating a stunning and impactful presentation with Venngage is a breeze. Whether you’re crafting a business pitch, a training presentation or any other type of presentation, follow these five steps to create a professional presentation that stands out:
- Sign up and log in to Venngage to access the editor.
- Choose a presentation template that matches your topic or style.
- Customize content, colors, fonts, and background to personalize your presentation.
- Add images, icons, and charts to enhancevisual style and clarity.
- Save, export, and share your presentation as PDF or PNG files, or use Venngage’s Presentation Mode for online showcasing.
In the realm of presentations, understanding the different types of presentation formats is like having a versatile set of tools that empower you to craft compelling narratives for every occasion.
Remember, the key to a successful presentation lies not only in the content you deliver but also in the way you connect with your audience. Whether you’re informing, persuading or entertaining, tailoring your approach to the specific type of presentation you’re delivering can make all the difference.
Presentations are a powerful tool, and with practice and dedication (and a little help from Venngage), you’ll find yourself becoming a presentation pro in no time. Now, let’s get started and customize your next presentation!
Discover popular designs

Infographic maker

Brochure maker

White paper online

Newsletter creator

Flyer maker

Timeline maker

Letterhead maker

Mind map maker

Ebook maker
- SUGGESTED TOPICS
- The Magazine
- Newsletters
- Managing Yourself
- Managing Teams
- Work-life Balance
- The Big Idea
- Data & Visuals
- Reading Lists
- Case Selections
- HBR Learning
- Topic Feeds
- Account Settings
- Email Preferences
What It Takes to Give a Great Presentation
- Carmine Gallo

Five tips to set yourself apart.
Never underestimate the power of great communication. It can help you land the job of your dreams, attract investors to back your idea, or elevate your stature within your organization. But while there are plenty of good speakers in the world, you can set yourself apart out by being the person who can deliver something great over and over. Here are a few tips for business professionals who want to move from being good speakers to great ones: be concise (the fewer words, the better); never use bullet points (photos and images paired together are more memorable); don’t underestimate the power of your voice (raise and lower it for emphasis); give your audience something extra (unexpected moments will grab their attention); rehearse (the best speakers are the best because they practice — a lot).
I was sitting across the table from a Silicon Valley CEO who had pioneered a technology that touches many of our lives — the flash memory that stores data on smartphones, digital cameras, and computers. He was a frequent guest on CNBC and had been delivering business presentations for at least 20 years before we met. And yet, the CEO wanted to sharpen his public speaking skills.
- Carmine Gallo is a Harvard University instructor, keynote speaker, and author of 10 books translated into 40 languages. Gallo is the author of The Bezos Blueprint: Communication Secrets of the World’s Greatest Salesman (St. Martin’s Press).
Partner Center
- Top Courses
- Online Degrees
- Find your New Career
- Join for Free
What Are Effective Presentation Skills (and How to Improve Them)
Presentation skills are essential for your personal and professional life. Learn about effective presentations and how to boost your presenting techniques.
![computer presentation method [Featured Image]: The marketing manager, wearing a yellow top, is making a PowerPoint presentation.](https://d3njjcbhbojbot.cloudfront.net/api/utilities/v1/imageproxy/https://images.ctfassets.net/wp1lcwdav1p1/1JnKR1F6C7RrqtObyeUr79/acdb15f7a7e894a375012e8d158ada4f/GettyImages-1358219358.jpg?w=1500&h=680&q=60&fit=fill&f=faces&fm=jpg&fl=progressive&auto=format%2Ccompress&dpr=1&w=1000)
At least seven out of 10 Americans agree that presentation skills are essential for a successful career [ 1 ]. Although it might be tempting to think that these are skills reserved for people interested in public speaking roles, they're critical in a diverse range of jobs. For example, you might need to brief your supervisor on research results.
Presentation skills are also essential in other scenarios, including working with a team and explaining your thought process, walking clients through project ideas and timelines, and highlighting your strengths and achievements to your manager during performance reviews.
Whatever the scenario, you have very little time to capture your audience’s attention and get your point across when presenting information—about three seconds, according to research [ 2 ]. Effective presentation skills help you get your point across and connect with the people you’re communicating with, which is why nearly every employer requires them.
Understanding what presentation skills are is only half the battle. Honing your presenting techniques is essential for mastering presentations of all kinds and in all settings.
What are presentation skills?
Presentation skills are the abilities and qualities necessary for creating and delivering a compelling presentation that effectively communicates information and ideas. They encompass what you say, how you structure it, and the materials you include to support what you say, such as slides, videos, or images.
You'll make presentations at various times in your life. Examples include:
Making speeches at a wedding, conference, or another event
Making a toast at a dinner or event
Explaining projects to a team
Delivering results and findings to management teams
Teaching people specific methods or information
Proposing a vote at community group meetings
Pitching a new idea or business to potential partners or investors
Why are presentation skills important?
Delivering effective presentations is critical in your professional and personal life. You’ll need to hone your presentation skills in various areas, such as when giving a speech, convincing your partner to make a substantial purchase, and talking to friends and family about an important situation.
No matter if you’re using them in a personal or professional setting, these are the skills that make it easier and more effective to convey your ideas, convince or persuade others, and experience success. A few of the benefits that often accompany improving your presentation skills include:
Enriched written and verbal communication skills
Enhanced confidence and self-image
Boosted critical thinking and problem-solving capabilities
Better motivational techniques
Increased leadership skills
Expanded time management, negotiation, and creativity
The better your presenting techniques, the more engaging your presentations will be. You could also have greater opportunities to make positive impacts in business and other areas of your life.
Effective presentation skills
Imagine yourself in the audience at a TED Talk or sitting with your coworkers at a big meeting held by your employer. What would you be looking for in how they deliver their message? What would make you feel engaged?
These are a few questions to ask yourself as you review this list of some of the most effective presentation skills.
Verbal communication
How you use language and deliver messages play essential roles in how your audience will receive your presentation. Speak clearly and confidently, projecting your voice enough to ensure everyone can hear. Think before you speak, pausing when necessary and tailoring the way you talk to resonate with your particular audience.
Body language
Body language combines various critical elements, including posture, gestures, eye contact, expressions, and position in front of the audience. Body language is one of the elements that can instantly transform a presentation that would otherwise be dull into one that's dynamic and interesting.
Voice projection
The ability to project your voice improves your presentation by allowing your audience to hear what you're saying. It also increases your confidence to help settle any lingering nerves while also making your message more engaging. To project your voice, stand comfortably with your shoulders back. Take deep breaths to power your speaking voice and ensure you enunciate every syllable you speak.
How you present yourself plays a role in your body language and ability to project your voice. It also sets the tone for the presentation. Avoid slouching or looking overly tense. Instead, remain open, upright, and adaptable while taking the formality of the occasion into account.
Storytelling
Incorporating storytelling into a presentation is an effective strategy used by many powerful public speakers. It has the power to bring your subject to life and pique the audience’s curiosity. Don’t be afraid to tell a personal story, slowly building up suspense or adding a dramatic moment. And, of course, be sure to end with a positive takeaway to drive your point home.
Active listening
Active listening is a valuable skill all on its own. When you understand and thoughtfully respond to what you hear—whether it's in a conversation or during a presentation—you’ll likely deepen your personal relationships and actively engage audiences during a presentation. As part of your presentation skill set, it helps catch and maintain the audience’s attention, helping them remain focused while minimizing passive response, ensuring the message is delivered correctly, and encouraging a call to action.
Stage presence
During a presentation, projecting confidence can help keep your audience engaged. Stage presence can help you connect with your audience and encourage them to want to watch you. To improve your presence, try amping up your normal demeanor by infusing it with a bit of enthusiasm. Project confidence and keep your information interesting.
Watch your audience as you’re presenting. If you’re holding their attention, it likely means you’re connecting well with them.
Self-awareness
Monitoring your own emotions and reactions will allow you to react well in various situations. It helps you remain personable throughout your presentation and handle feedback well. Self-awareness can help soothe nervousness during presentations, allowing you to perform more effectively.
Writing skills
Writing is a form of presentation. Sharp writing skills can help you master your presentation’s outline to ensure you stay on message and remain clear about your objectives from the beginning until the end. It’s also helpful to have strong writing abilities for creating compelling slides and other visual aids.
Understanding an audience
When you understand your audience's needs and interests, you can design your presentation around them. In turn, you'll deliver maximum value to them and enhance your ability to make your message easy to understand.
Learn more about presentation skills from industry experts at SAP:
How to improve presentation skills
There’s an art to public speaking. Just like any other type of art, this is one that requires practice. Improving your presentation skills will help reduce miscommunications, enhance your time management capabilities, and boost your leadership skills. Here are some ways you can improve these skills:
Work on self-confidence.
When you’re confident, you naturally speak more clearly and with more authority. Taking the time to prepare your presentation with a strong opening and compelling visual aids can help you feel more confident. Other ways to improve your self-confidence include practicing positive self-talk, surrounding yourself with positive people, and avoiding comparing yourself (or your presentation) to others.
Develop strategies for overcoming fear.
Many people are nervous or fearful before giving a presentation. A bad memory of a past performance or insufficient self-confidence can contribute to fear and anxiety. Having a few go-to strategies like deep breathing, practicing your presentation, and grounding can help you transform that fear into extra energy to put into your stage presence.
Learn grounding techniques.
Grounding is any type of technique that helps you steer your focus away from distressing thoughts and keeps you connected with your present self. To ground yourself, stand with your feet shoulder-width apart and imagine you’re a large, mature tree with roots extending deep into the earth—like the tree, you can become unshakable.
Learn how to use presentation tools.
Visual aids and other technical support can transform an otherwise good presentation into a wow-worthy one. A few popular presentation tools include:
Canva: Provides easy-to-design templates you can customize
Powtoon: Animation software that makes video creation fast and easy
PowerPoint: Microsoft's iconic program popular for dynamic marketing and sales presentations
Practice breathing techniques.
Breathing techniques can help quell anxiety, making it easier to shake off pre-presentation jitters and nerves. It also helps relax your muscles and get more oxygen to your brain. For some pre-presentation calmness, you can take deep breaths, slowly inhaling through your nose and exhaling through your mouth.
While presenting, breathe in through your mouth with the back of your tongue relaxed so your audience doesn't hear a gasping sound. Speak on your exhalation, maintaining a smooth voice.
Gain experience.
The more you practice, the better you’ll become. The more you doanything, the more comfortable you’ll feel engaging in that activity. Presentations are no different. Repeatedly practicing your own presentation also offers the opportunity to get feedback from other people and tweak your style and content as needed.
Tips to help you ace your presentation
Your presentation isn’t about you; it’s about the material you’re presenting. Sometimes, reminding yourself of this ahead of taking center stage can help take you out of your head, allowing you to connect effectively with your audience. The following are some of the many actions you can take on the day of your presentation.
Arrive early.
Since you may have a bit of presentation-related anxiety, it’s important to avoid adding travel stress. Give yourself an abundance of time to arrive at your destination, and take into account heavy traffic and other unforeseen events. By arriving early, you also give yourself time to meet with any on-site technicians, test your equipment, and connect with people ahead of the presentation.
Become familiar with the layout of the room.
Arriving early also gives you time to assess the room and figure out where you want to stand. Experiment with the acoustics to determine how loudly you need to project your voice, and test your equipment to make sure everything connects and appears properly with the available setup. This is an excellent opportunity to work out any last-minute concerns and move around to familiarize yourself with the setting for improved stage presence.
Listen to presenters ahead of you.
When you watch others present, you'll get a feel for the room's acoustics and lighting. You can also listen for any data that’s relevant to your presentation and revisit it during your presentation—this can make the presentation more interactive and engaging.
Use note cards.
Writing yourself a script could provide you with more comfort. To prevent sounding too robotic or disengaged, only include talking points in your note cards in case you get off track. Using note cards can help keep your presentation organized while sounding more authentic to your audience.
Learn to deliver clear and confident presentations with Dynamic Public Speaking from the University of Washington. Build confidence, develop new delivery techniques, and practice strategies for crafting compelling presentations for different purposes, occasions, and audiences.
Article sources
Forbes. “ New Survey: 70% Say Presentation Skills are Critical for Career Success , https://www.forbes.com/sites/carminegallo/2014/09/25/new-survey-70-percent-say-presentation-skills-critical-for-career-success/?sh=619f3ff78890.” Accessed December 7, 2022.
Beautiful.ai. “ 15 Presentation and Public Speaking Stats You Need to Know , https://www.beautiful.ai/blog/15-presentation-and-public-speaking-stats-you-need-to-know. Accessed December 7, 2022.
Keep reading
Coursera staff.
Editorial Team
Coursera’s editorial team is comprised of highly experienced professional editors, writers, and fact...
This content has been made available for informational purposes only. Learners are advised to conduct additional research to ensure that courses and other credentials pursued meet their personal, professional, and financial goals.
- Create a presentation Article
- Save Article
- Design Article
- Share and collaborate Article
- Give a presentation Article
- Set up your mobile apps Article
- Learn more Article

Create a presentation
Create a presentation in PowerPoint

Create presentations from scratch or start with a professionally designed, fully customizable template from Microsoft Create .
Tip: If you have Microsoft Copilot it can help you create a presentation, add slides or images, and more. To learn more see Create a new presentation with Copilot in PowerPoint.
Open PowerPoint.
In the left pane, select New .
Select an option:
To create a presentation from scratch, select Blank Presentation .
To use a prepared design, select one of the templates.
To see tips for using PowerPoint, select Take a Tour , and then select Create , .

Add a slide
In the thumbnails on the left pane, select the slide you want your new slide to follow.
In the Home tab, in the Slides section, select New Slide .
In the Slides section, select Layout , and then select the layout you want from the menu.

Add and format text
Place the cursor inside a text box, and then type something.
Select the text, and then select one or more options from the Font section of the Home tab, such as Font , Increase Font Size , Decrease Font Size , Bold , Italic , Underline , etc.
To create bulleted or numbered lists, select the text, and then select Bullets or Numbering .

Add a picture, shape, and more
Go to the Insert tab.
To add a picture:
In the Images section, select Pictures .
In the Insert Picture From menu, select the source you want.
Browse for the picture you want, select it, and then select Insert .
To add illustrations:
In the Illustrations section, select Shapes , Icons , 3D Models , SmartArt , or Chart .
In the dialog box that opens when you click one of the illustration types, select the item you want and follow the prompts to insert it.

Need more help?
Want more options.
Explore subscription benefits, browse training courses, learn how to secure your device, and more.

Microsoft 365 subscription benefits

Microsoft 365 training

Microsoft security

Accessibility center
Communities help you ask and answer questions, give feedback, and hear from experts with rich knowledge.

Ask the Microsoft Community

Microsoft Tech Community

Windows Insiders
Microsoft 365 Insiders
Find solutions to common problems or get help from a support agent.

Online support
Was this information helpful?
Thank you for your feedback.
Critical PowerPoint Shortcuts – Claim Your FREE Training Module and Get Your Time Back!

How to Make a PowerPoint Presentation (Step-by-Step)
- PowerPoint Tutorials
- Presentation Design
- January 22, 2024
In this beginner’s guide, you will learn step-by-step how to make a PowerPoint presentation from scratch.
While PowerPoint is designed to be intuitive and accessible, it can be overwhelming if you’ve never gotten any training on it before. As you progress through this guide, you’ll will learn how to move from blank slides to PowerPoint slides that look like these.

Table of Contents
Additionally, as you create your presentation, you’ll also learn tricks for working more efficiently in PowerPoint, including how to:
- Change the slide order
- Reset your layout
- Change the slide dimensions
- Use PowerPoint Designer
- Format text
- Format objects
- Play a presentation (slide show)
With this knowledge under your belt, you’ll be ready to start creating PowerPoint presentations. Moreover, you’ll have taken your skills from beginner to proficient in no time at all. I will also include links to more advanced PowerPoint topics.
Ready to start learning how to make a PowerPoint presentation?
Take your PPT skills to the next level
Start with a blank presentation.
Note: Before you open PowerPoint and start creating your presentation, make sure you’ve collected your thoughts. If you’re going to make your slides compelling, you need to spend some time brainstorming.
For help with this, see our article with tips for nailing your business presentation here .
The first thing you’ll need to do is to open PowerPoint. When you do, you are shown the Start Menu , with the Home tab open.
This is where you can choose either a blank theme (1) or a pre-built theme (2). You can also choose to open an existing presentation (3).
For now, go ahead and click on the Blank Presentation (1) thumbnail.

Doing so launches a brand new and blank presentation for you to work with. Before you start adding content to your presentation, let’s first familiarize ourselves with the PowerPoint interface.
The PowerPoint interface

Here is how the program is laid out:
- The Application Header
- The Ribbon (including the Ribbon tabs)
- The Quick Access Toolbar (either above or below the Ribbon)
- The Slides Pane (slide thumbnails)
The Slide Area
The notes pane.
- The Status Bar (including the View Buttons)
Each one of these areas has options for viewing certain parts of the PowerPoint environment and formatting your presentation.
Below are the important things to know about certain elements of the PowerPoint interface.
The PowerPoint Ribbon

The Ribbon is contextual. That means that it will adapt to what you’re doing in the program.
For example, the Font, Paragraph and Drawing options are greyed out until you select something that has text in it, as in the example below (A).

Furthermore, if you start manipulating certain objects, the Ribbon will display additional tabs, as seen above (B), with more commands and features to help you work with those objects. The following objects have their own additional tabs in the Ribbon which are hidden until you select them:
- Online Pictures
- Screenshots
- Screen Recording
The Slides Pane

This is where you can preview and rearrange all the slides in your presentation.
Right-clicking on a slide in the pane gives you additional options on the slide level that you won’t find on the Ribbon, such as Duplicate Slide , Delete Slide , and Hide Slide .

In addition, you can add sections to your presentation by right-clicking anywhere in this Pane and selecting Add Section . Sections are extremely helpful in large presentations, as they allow you to organize your slides into chunks that you can then rearrange, print or display differently from other slides.

The Slide Area (A) is where you will build out your slides. Anything within the bounds of this area will be visible when you present or print your presentation.
Anything outside of this area (B) will be hidden from view. This means that you can place things here, such as instructions for each slide, without worrying about them being shown to your audience.

The Notes Pane is the space beneath the Slide Area where you can type in the speaker notes for each slide. It’s designed as a fast way to add and edit your slides’ talking points.
To expand your knowledge and learn more about adding, printing, and exporting your PowerPoint speaker notes, read our guide here .
Your speaker notes are visible when you print your slides using the Notes Pages option and when you use the Presenter View . To expand your knowledge and learn the ins and outs of using the Presenter View , read our guide here .

You can resize the Notes Pane by clicking on its edge and dragging it up or down (A). You can also minimize or reopen it by clicking on the Notes button in the Status Bar (B).
Note: Not all text formatting displays in the Notes Pane, even though it will show up when printing your speaker notes. To learn more about printing PowerPoint with notes, read our guide here .
Now that you have a basic grasp of the PowerPoint interface at your disposal, it’s time to make your presentation.
Adding Content to Your PowerPoint Presentation
Notice that in the Slide Area , there are two rectangles with dotted outlines. These are called Placeholders and they’re set on the template in the Slide Master View .
To expand your knowledge and learn how to create a PowerPoint template of your own (which is no small task), read our guide here .

As the prompt text suggests, you can click into each placeholder and start typing text. These types of placeholder prompts are customizable too. That means that if you are using a company template, it might say something different, but the functionality is the same.

Note: For the purposes of this example, I will create a presentation based on the content in the Starbucks 2018 Global Social Impact Report, which is available to the public on their website.
If you type in more text than there is room for, PowerPoint will automatically reduce its font size. You can stop this behavior by clicking on the Autofit Options icon to the left of the placeholder and selecting Stop Fitting Text to this Placeholder .
Next, you can make formatting adjustments to your text by selecting the commands in the Font area and the Paragraph area of the Home tab of the Ribbon.

The Reset Command: If you make any changes to your title and decide you want to go back to how it was originally, you can use the Reset button up in the Home tab .

Insert More Slides into Your Presentation
Now that you have your title slide filled in, it’s time to add more slides. To do that, simply go up to the Home tab and click on New Slide . This inserts a new slide in your presentation right after the one you were on.

You can alternatively hit Ctrl+M on your keyboard to insert a new blank slide in PowerPoint. To learn more about this shortcut, see my guide on using Ctrl+M in PowerPoint .
Instead of clicking the New Slide command, you can also open the New Slide dropdown to see all the slide layouts in your PowerPoint template. Depending on who created your template, your layouts in this dropdown can be radically different.

If you insert a layout and later want to change it to a different layout, you can use the Layout dropdown instead of the New Slide dropdown.
After inserting a few different slide layouts, your presentation might look like the following picture. Don’t worry that it looks blank, next we will start adding content to your presentation.

If you want to follow along exactly with me, your five slides should be as follows:
- Title Slide
- Title and Content
- Section Header
- Two Content
- Picture with Caption
Adding Content to Your Slides
Now let’s go into each slide and start adding our content. You’ll notice some new types of placeholders.

On slide 2 we have a Content Placeholder , which allows you to add any kind of content. That includes:
- A SmartArt graphic,
- A 3D object,
- A picture from the web,
- Or an icon.
To insert text, simply type it in or hit Ctrl+C to Copy and Ctrl+V to Paste from elsewhere. To insert any of the other objects, click on the appropriate icon and follow the steps to insert it.
For my example, I’ll simply type in some text as you can see in the picture below.

Slides 3 and 4 only have text placeholders, so I’ll go ahead and add in my text into each one.

On slide 5 we have a Picture Placeholder . That means that the only elements that can go into it are:
- A picture from the web

To insert a picture into the picture placeholder, simply:
- Click on the Picture icon
- Find a picture on your computer and select it
- Click on Insert
Alternatively, if you already have a picture open somewhere else, you can select the placeholder and paste in (shortcut: Ctrl+V ) the picture. You can also drag the picture in from a file explorer window.

If you do not like the background of the picture you inserted onto your slide, you can remove the background here in PowerPoint. To see how to do this, read my guide here .
Placeholders aren’t the only way to add content to your slides. At any point, you can use the Insert tab to add elements to your slides.
You can use either the Title Only or the Blank slide layout to create slides for content that’s different. For example, a three-layout content slide, or a single picture divider slide, as shown below.

In the first example above, I’ve inserted 6 text boxes, 3 icons, and 3 circles to create this layout. In the second example, I’ve inserted a full-sized picture and then 2 shapes and 2 text boxes.
The Reset Command: Because these slides are built with shapes and text boxes (and not placeholders), hitting the Reset button up in the Home tab won’t do anything.
That is a good thing if you don’t want your layouts to adjust. However, it does mean that it falls on you to make sure everything is aligned and positioned correctly.
For more on how to add and manipulate the different objects in PowerPoint, check out our step-by-step articles here:
- Using graphics in PowerPoint
- Inserting icons onto slides
- Adding pictures to your PowerPoint
- How to embed a video in PowerPoint
- How to add music to your presentation
Using Designer to generate more layouts ideas
If you have Office 365, your version of PowerPoint comes with a new feature called Designer (or Design Ideas). This is a feature that generates slide layout ideas for you. The coolest thing about this feature is that it uses the content you already have.
To use Designer , simply navigate to the Design tab in your Ribbon, and click on Design Ideas .

NOTE: If the PowerPoint Designer is not working for you (it is grey out), see my troubleshooting guide for Designer .
Change the Overall Design (optional)
When you make a PowerPoint presentation, you’ll want to think about the overall design. Now that you have some content in your presentation, you can use the Design tab to change the look and feel of your slides.
For additional help thinking through the design of your presentation, read my guide here .
A. Picking your PowerPoint slide size
If you have PowerPoint 2013 or later, when you create a blank document in PowerPoint, you automatically start with a widescreen layout with a 16:9 ratio. These dimensions are suitable for most presentations as they match the screens of most computers and projectors.
However, you do have the option to change the dimensions.
For example, your presentation might not be presented, but instead converted into a PDF or printed and distributed. In that case, you can easily switch to the standard dimensions with a 4:3 ratio by selecting from the dropdown (A).
You can also choose a custom slide size or change the slide orientation from landscape to portrait in the Custom Slide Size dialog box (B).

To learn all about the different PowerPoint slide sizes, and some of the issues you will face when changing the slide size of a non-blank presentation, read my guide here .
B. Selecting a PowerPoint theme
The next thing you can do is change the theme of your presentation to a pre-built one. For a detailed explanation of what a PowerPoint theme is, and how to best use it, read my article here .
In the beginning of this tutorial, we started with a blank presentation, which uses the default Office theme as you can see in the picture below.

That gives you the most flexibility because it has a blank background and quite simple layouts that work for most presentations. However, it also means that it’s your responsibility to enhance the design.
If you’re comfortable with this, you can stay with the default theme or create your own custom theme ( read my guide here ). But if you would rather not have to think about design, then you can choose a pre-designed theme.
Microsoft provides 46 other pre-built themes, which include slide layouts, color variants and palettes, and fonts. Each one varies quite significantly, so make sure you look through them carefully.
To select a different theme, go to the Design tab in the Ribbon, and click on the dropdown arrow in the Themes section .

For this tutorial, let’s select the Frame theme and then choose the third Variant in the theme. Doing so changes the layout, colors, and fonts of your presentation.

Note: The theme dropdown area is also where you can import or save custom themes. To see my favorite places to find professional PowerPoint templates and themes (and recommendations for why I like them), read my guide here .
C. How to change a slide background in PowerPoint
The next thing to decide is how you want your background to look for the entire presentation. In the Variants area, you can see four background options.

For this example, we want our presentation to have a dark background, so let’s select Style 3. When you do so, you’ll notice that:
- The background color automatically changes across all slides
- The color of the text on most of the slides automatically changes to white so that it’s visible on the dark background
- The colors of the objects on slides #6 and #7 also adjust, in a way we may not want (we’ll likely have to make some manual adjustments to these slides)

Note: If you want to change the slide background for just that one slide, don’t left-click the style. Instead, right-click it and select Apply to Selected Slides .
After you change the background for your entire presentation, you can easily adjust the background for an individual slide.

Inside the Format Background pane, you can see you have the following options:
- Gradient fill
- Picture or texture fill
- Pattern fill
- Hide background
You can explore these options to find the PowerPoint background that best fits your presentation.
D. How to change your color palette in PowerPoint
Another thing you may want to adjust in your presentation, is the color scheme. In the picture below you can see the Theme Colors we are currently using for this presentation.

Each PowerPoint theme comes with its own color palette. By default, the Office theme includes the Office color palette. This affects the colors you are presented with when you format any element within your presentation (text, shapes, SmartArt, etc.).

The good news is that the colors here are easy to change. To switch color palettes, simply:
- Go to the Design tab in the Ribbon
- In the Variants area, click on the dropdown arrow and select Colors
- Select the color palette (or theme colors) you want
You can choose among the pre-built color palettes from Office, or you can customize them to create your own.
As you build your presentation, make sure you use the colors from your theme to format objects. That way, changing the color palette adjusts all the colors in your presentation automatically.
E. How to change your fonts in PowerPoint
Just as we changed the color palette, you can do the same for the fonts.

Each PowerPoint theme comes with its own font combination. By default, the Office theme includes the Office font pairing. This affects the fonts that are automatically assigned to all text in your presentation.

The good news is that the font pairings are easy to change. To switch your Theme Fonts, simply:
- Go to the Design tab in the Ribbon
- Click on the dropdown arrow in the Variants area
- Select Fonts
- Select the font pairing you want
You can choose among the pre-built fonts from Office, or you can customize them to create your own.
If you are working with PowerPoint presentations on both Mac and PC computers, make sure you choose a safe PowerPoint font. To see a list of the safest PowerPoint fonts, read our guide here .
If you receive a PowerPoint presentation and the wrong fonts were used, you can use the Replace Fonts dialog box to change the fonts across your entire presentation. For details, read our guide here .
Adding Animations & Transitions (optional)
The final step to make a PowerPoint presentation compelling, is to consider using animations and transitions. These are by no means necessary to a good presentation, but they may be helpful in your situation.
A. Adding PowerPoint animations
PowerPoint has an incredibly robust animations engine designed to power your creativity. That being said, it’s also easy to get started with basic animations.
Animations are movements that you can apply to individual objects on your slide.

To add a PowerPoint animation to an element of your slide, simply:
- Select the element
- Go to the Animations tab in the Ribbon
- Click on the dropdown arrow to view your options
- Select the animation you want
You can add animations to multiple objects at one time by selecting them all first and then applying the animation.
B. How to preview a PowerPoint animation

There are three ways to preview a PowerPoint animation:
- Click on the Preview button in the Animations tab
- Click on the little star next to the slide
- Play the slide in Slide Show Mode
To learn other ways to run your slide show, see our guide on presenting a PowerPoint slide show with shortcuts .
To adjust the settings of your animations, explore the options in the Effect Options , Advanced Animation and the Timing areas of the Animation tab .

Note: To see how to make objects appear and disappear in your slides by clicking a button, read our guide here .
C. How to manage your animations in PowerPoint

The best way to manage lots of animations on your slide is with the Animation Pane . To open it, simply:
- Navigate to the Animations tab
- Select the Animation Pane
Inside the Animation Pane, you’ll see all of the different animations that have been applied to objects on your slide, with their numbers marked as pictured above.
Note: To see examples of PowerPoint animations that can use in PowerPoint, see our list of PowerPoint animation tutorials here .
D. How to add transitions to your PowerPoint presentation
PowerPoint has an incredibly robust transition engine so that you can dictate how your slides change from one to the other. It is also extremely easy to add transitions to your slides.
In PowerPoint, transitions are the movements (or effects) you see as you move between two slides.

To add a transition to a PowerPoint slide, simply:
- Select the slide
- Go to the Transitions tab in the Ribbon
- In the Transitions to This Slide area, click on the dropdown arrow to view your options
- Select the transition you want
To adjust the settings of the transition, explore the options in the Timing area of the Transitions tab.
You can also add the same transition to multiple slides. To do that, select them in the Slides Pane and apply the transition.
E. How to preview a transition in PowerPoint

There are three ways to preview your PowerPoint transitions (just like your animations):
- Click on the Preview button in the Transitions tab
- Click on the little star beneath the slide number in the thumbnail view
Note: In 2016, PowerPoint added a cool new transition, called Morph. It operates a bit differently from other transitions. For a detailed tutorial on how to use the cool Morph transition, see our step-by-step article here .
Save Your PowerPoint Presentation
After you’ve built your presentation and made all the adjustments to your slides, you’ll want to save your presentation. YOu can do this several different ways.

To save a PowerPoint presentation using your Ribbon, simply:
- Navigate to the File tab
- Select Save As on the left
- Choose where you want to save your presentation
- Name your presentation and/or adjust your file type settings
- Click Save
You can alternatively use the Ctrl+S keyboard shortcut to save your presentation. I recommend using this shortcut frequently as you build your presentation to make sure you don’t lose any of your work.

This is the standard way to save a presentation. However, there may be a situation where you want to save your presentation as a different file type.
To learn how to save your presentation as a PDF, see our guide on converting PowerPoint to a PDF .
How to save your PowerPoint presentation as a template
Once you’ve created a presentation that you like, you may want to turn it into a template. The easiest – but not technically correct – way, is to simply create a copy of your current presentation and then change the content.
But be careful! A PowerPoint template is a special type of document and it has its own parameters and behaviors.
If you’re interested in learning about how to create your own PowerPoint template from scratch, see our guide on how to create a PowerPoint template .
Printing Your PowerPoint Presentation
After finishing your PowerPoint presentation, you may want to print it out on paper. Printing your slides is relatively easy.

To open the Print dialog box, you can either:
- Hit Ctrl+P on your keyboard
- Or go to the Ribbon and click on File and then Print

Inside the Print dialog box, you can choose from the various printing settings:
- Printer: Select a printer to use (or print to PDF or OneNote)
- Slides: Choose which slides you want to print
- Layout: Determine how many slides you want per page (this is where you can print the notes, outline, and handouts)
- Collated or uncollated (learn what collated printing means here )
- Color: Choose to print in color, grayscale or black & white
There are many more options for printing your PowerPoint presentations. Here are links to more in-depth articles:
- How to print multiple slides per page
- How to print your speaker notes in PowerPoint
- How to save PowerPoint as a picture presentation
So that’s how to create a PowerPoint presentation if you are brand new to it. We’ve also included a ton of links to helpful resources to boost your PowerPoint skills further.
When you are creating your presentation, it is critical to first focus on the content (what you are trying to say) before getting lost inserting and playing with elements. The clearer you are on what you want to present, the easier it will be to build it out in PowerPoint.
If you enjoyed this article, you can learn more about our PowerPoint training courses and other presentation resources by visiting us here .
🔒 Unlock the PowerPoint Shortcuts Trusted by Industry Leaders KKR, American Express, HSBC, and More!
Join over 114,880 professionals from diverse fields including consulting, investment banking, advertising, marketing, sales, and business development who have supercharged their PowerPoint game with our proven methods.
✅ Customize compelling presentations effortlessly.
✅ Master time-saving techniques for faster deck creation.
✅ Boost your career prospects with top-notch PowerPoint skills.
Get FREE access to the Critical PowerPoint Shortcuts module of our premium training course by entering your name and email below.
DISCLAIMER: PC Users Only!
We respect your privacy and will keep your info safe and confidential.
About The Author
Popular Tutorials
- How to Strikethrough Text (l̶i̶k̶e̶ ̶t̶h̶i̶s̶) in Word, Excel & PowerPoint
- How to Make Animated Fireworks in PowerPoint (Step-by-Step)
- Strikethrough Shortcut (l̶i̶k̶e̶ ̶t̶h̶i̶s̶) for Word, Excel & PowerPoint
- How to Create a Flash Card Memory Game in PowerPoint (Like Jeopardy)
- Keyboard Shortcuts Not Working: Solved
PowerPoint Tutorial Categories
- Strategies & Opinions
- Shortcuts & Hacks
- Pictures, Icons, Videos, Etc.
- New Features
- Miscellaneous
- Charts & Data Viz
We help busy professionals save hours and gain peace of mind, with corporate workshops, self-paced courses and tutorials for PowerPoint and Word.
Work With Us
- Corporate Training
- Presentation & Template Design
- Courses & Downloads
- PowerPoint Articles
- Word Articles
- Productivity Resources
Find a Tutorial
- Free Training
- For Businesses
We help busy office workers save hours and gain peace of mind, with tips, training and tutorials for Microsoft PowerPoint and Word.
Master Critical PowerPoint Shortcuts – Secure Your FREE Training Module and Save Valuable Time!
⌛ Master time-saving expert techniques.
🔥 Create powerful presentations.
🚀 Propel your career to new heights.
We value your privacy – we keep your info safe.
Discover PowerPoint Hacks Loved by Industry Giants - KKR, AmEx, HSBC!
Over 114,880 professionals in finance, marketing and sales have revolutionized their PPT skills with our proven methods.
Gain FREE access to a full module of our premium PowerPoint training program – Get started today!
We hate spam too and promise to keep your information safe.
You are currently viewing a placeholder content from Facebook . To access the actual content, click the button below. Please note that doing so will share data with third-party providers.

How it works
For Business
Join Mind Tools
Article • 10 min read
How to Deliver Great Presentations
Presenting like a pro.
By the Mind Tools Content Team

Key takeaways:
- Connect with and understand your audience . Who is attending and why? What are their needs and expectaions?
- Prepare your content . How to start and finish strong. Tips to keep your audience engaged.
- Deliver confidently . Get comfortable with your visual aids. How to use body language effectively.
- Control the environment . Practice, practice, practice! Handling equipment failures. Have a back up plan.
Ever been to a really bad presentation? You know, the kind where the speaker stands behind the podium, uses slides that mirror what he is saying directly, and includes lots of data tables to validate his position.
But. "What's so bad about that?" you ask. "Isn't that how most presentations are given?" Yes. That is how most presentations are delivered, but that doesn't mean that's the most effective way to deliver them. This kind of presentation risks boring your audience to the point where they start wishing for a fire alarm to go off so they can escape. And once you lose someone, it is next to impossible to bring her attention back.
If the information you are presenting is important enough for you to deliver orally, then it demands an appropriate amount of planning and preparation so that the information you present is memorable – for the right reasons. Give a bad presentation and you'll be remembered all right: it just won't be the type of impression you want to leave in anyone's mind.
When someone presents well, it sends the message that the person is capable, confident, intelligent, and competent. These people get noticed and that type of attention bodes well for your career. Even if you don't make formal presentations in your current position, think about the future and keep in mind that you do have to present your ideas and opinions on a daily basis. The same basic principles of effective delivery apply.
Four Principles of Great Presentations
- Connect With and Understand Your Audience.
- Prepare Your Content.
- Deliver Confidently.
- Control the Environment.
1. Connect With and Understand Your Audience
To deliver a great presentation you have to consider the following audience characteristics:
- Profile – Who are they? What is the common element that brings them together?
- Needs – Why are they attending the presentation? What do they need to know after you've finished?
- Wants – What do they want from the presentation? Do they want to increase knowledge, learn something or be entertained? How can you connect their interests with your message?
- Expectations – What do they expect in terms of content and length?
- Current Knowledge – How much explanation do you need to provide? What assumptions can you make?
When you know your audience, you can prepare content that appeals to them specifically. If you pass over this first crucial step you risk delivering a presentation that is content rich and relevance poor.
2. Prepare Your Content
Now that you know who you are presenting to and why they are there, you can determine what to present. Here are some tips for content preparation:
- Don't try to cover everything. As Voltaire said, "The secret of being a bore is to tell all." Great presentations stimulate thoughts, questions, and discussion. Develop your content so that it covers the main points but leaves room for the audience to apply the information to their own circumstances.
- Start off well with a great hook – you only have a few minutes right at the start to fully engage the audience. Don't use this time to present background information. Get your audience charged up and eager to listen. Make the relevance immediately obvious.
- Also, start by telling your audience where you are heading. Don't make them wait for your conclusion, tell them up front what your premise or purpose is. This helps your audience stay focused. They may or may not agree with you at the start, but they will be able to quickly spot all of your supporting arguments.
- Your presentation should have five to seven take-away points. This follows the chunking principle , which you can learn more about here .
- Tell a story, make comparisons, and use lots of examples. Be sure to mix up the type of content to stimulate audience interest.
- Present your ideas logically using supporting evidence as necessary.
- Provide only as much background information as needed.
- Outline actions or next steps that are required.
- Develop a strong close, including a summary. Bring your conclusions back around to audience need and the hook you created. Consider ending with a question designed to stimulate further discussion.
For a similar but a subtly different approach, see our article on the Rhetorical Triangle .
3. Deliver Confidently
There are two main aspects of your delivery: your visual aids and your style. We'll look at them separately.
Unless your presentation is very short, you will need some sort of visual aid to keep the attention of your audience. There is a fine line, though, between drawing attention to your points, and distracting the audience from what you are saying. Here are some key factors to consider when designing slides:
- Keep slides simple and easy to understand.
- When explaining, start with the overall concept and then move to the details.
- The information on the slide should add value to your presentation or summarize it – it is not meant to be your presentation.
- Ensure that any charts, graphs or tables you include are very simple and easy to read. Use them sparingly.
- Use images (clip art and photos) sparingly and make sure the image means something and isn't just there to fill up space.
- Use pleasant color schemes, high contrast, simple fonts, and bold and italic to add meaning to words.
- Don't use fly-ins, fade-ins or outs or other animations unless absolutely necessary to really emphasize a point. How many times have you been put into a hypnotic state watching words or lines fly into a presentation?
Delivery Style
The way you deliver the content is often what makes or breaks a presentation. Here are some pointers to remember:
- Use gestures for meaning, not for comfort. Try not to talk with your hands or move about carelessly. Everything you do should have purpose i.e. gesture to the visual aid to draw the audience's attention.
- Pause for effect after main points or after you present a visual aid.
- Step out from behind the podium and connect with your audience – make sure you have a remote control device to change slides or cue other types of visuals.
- Talk loudly enough for people at the back to hear, or use a microphone.
- Make eye contact and hold it for three to five seconds. Any less and it looks like you are merely scanning the crowd.
- Be passionate – show your audience that you care about what you are saying.
- Consider putting up a blank or low-content screen between slides – this puts the attention where it should be: on you!
- Change your pace and style from time to time.
- Be natural – don't try to be a comedian if you're not.
- Finish early rather than late.
When you present with confidence and authority, your audience will pay attention and react to you as someone who is worth listening to. Fake it if you need to, by turning your nervousness into creative and enthusiastic energy.
4. Control the Environment
You won't ever eliminate all sources of problems, but through diligent planning and preparation, you can mitigate your risks.
- Practice, practice, practice: The ultimate goal is to deliver your presentation note-free. Short of that, you want to be sure you are comfortable with the material and that nothing comes as a surprise. Consider practicing in front of a video camera and reviewing your delivery. Don't take short-cuts here because it shows! The point is for the presentation to look effortless – when you struggle, the audience focuses on you, and not on what you are saying.
- Keep the lights on: when you darken the room, the screen stands out, not you. And it also encourages sleep, which you want to avoid at all costs!
- Always have back-ups and a backup plan. What if you forget your material? What will you do if the CD won't load? What if the equipment doesn't arrive on time? Plan for as many contingencies as possible.
- Dress appropriately for the situation – find out in advance what the dress code will be.
- Have a policy for answering questions – let your audience know when they can ask questions so you aren't inappropriately interrupted.
- Finish on time, every time. Last impressions are just as important as first ones.
Presenting is not a natural activity and to do it well requires careful thought and lots of practice.
You can choose to be average, or even below average, by simply emulating what most other presenters do. Or, you can take your presentations to the next level and leave your audiences with a powerful message that they remember, while keeping them interested and connected from start to finish.
To do this you need to pay strict attention to your audience analysis, content preparation, delivery style, and the external environment. When you control these for optimum audience relevance, interest, and engagement you are ready to deliver a great presentation.
The final element you must add is lots and lots of practice. Make your next presentation great by planning and preparing well in advance and making it look like it does come naturally to you.
You've accessed 1 of your 2 free resources.
Get unlimited access
Discover more content
Building your professional network.
Networking effectively
Managing Presentation Nerves
How to Calm Your Stage Fright
Add comment
Comments (0)
Be the first to comment!
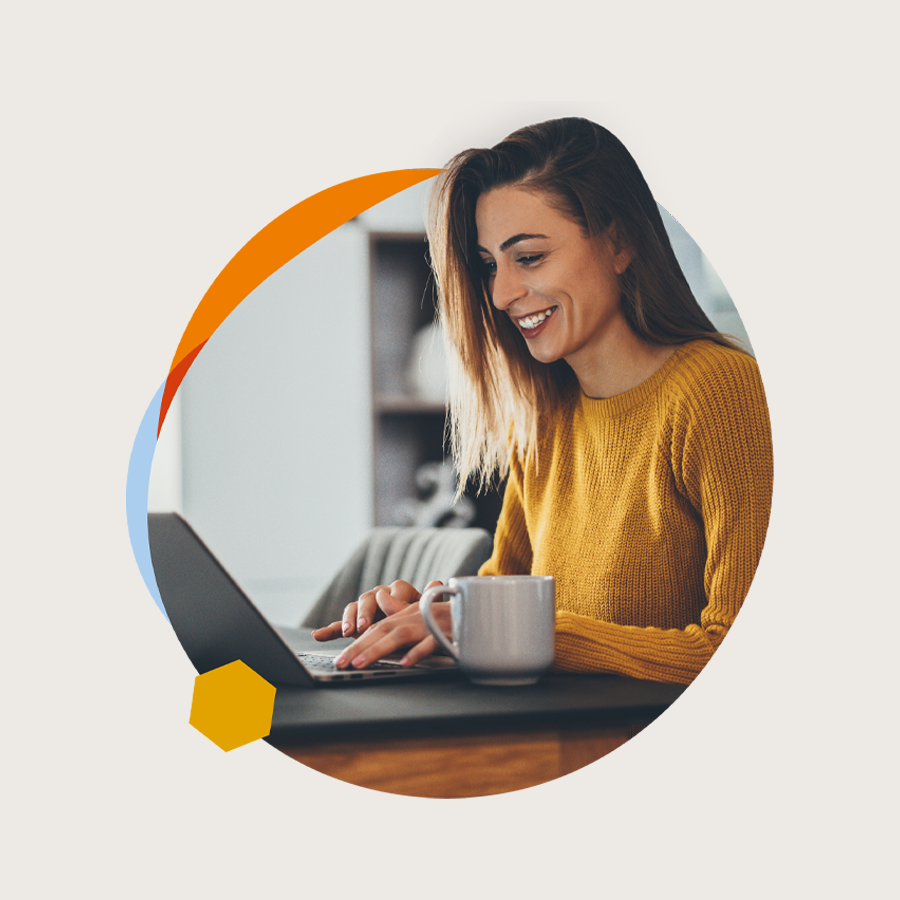
Gain essential management and leadership skills
Busy schedule? No problem. Learn anytime, anywhere.
Subscribe to unlimited access to meticulously researched, evidence-based resources.
Join today and save on an annual membership!
Sign-up to our newsletter
Subscribing to the Mind Tools newsletter will keep you up-to-date with our latest updates and newest resources.
Subscribe now
Business Skills
Personal Development
Leadership and Management
Member Extras
Most Popular
Latest Updates

Better Public Speaking

How to Build Confidence in Others
Mind Tools Store
About Mind Tools Content
Discover something new today
How to create psychological safety at work.
Speaking up without fear
How to Guides
Pain Points Podcast - Presentations Pt 1
How do you get better at presenting?
How Emotionally Intelligent Are You?
Boosting Your People Skills
Self-Assessment
What's Your Leadership Style?
Learn About the Strengths and Weaknesses of the Way You Like to Lead
Recommended for you
How to apologize.
Saying Sorry for a Mistake
Business Operations and Process Management
Strategy Tools
Customer Service
Business Ethics and Values
Handling Information and Data
Project Management
Knowledge Management
Self-Development and Goal Setting
Time Management
Presentation Skills
Learning Skills
Career Skills
Communication Skills
Negotiation, Persuasion and Influence
Working With Others
Difficult Conversations
Creativity Tools
Self-Management
Work-Life Balance
Stress Management and Wellbeing
Coaching and Mentoring
Change Management
Team Management
Managing Conflict
Delegation and Empowerment
Performance Management
Leadership Skills
Developing Your Team
Talent Management
Problem Solving
Decision Making
Member Podcast
- Google Slides Presentation Design
- Pitch Deck Design
- Powerpoint Redesign
- Other Design Services
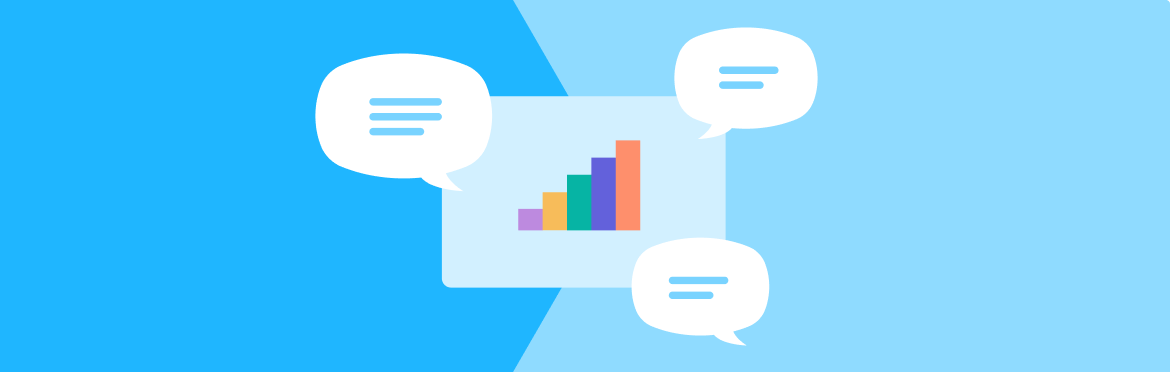
- Design Tips
- Guide & How to's
- Presenting techniques
Presenting is a craft that requires a thoughtful approach. There’s a lot of stuff to include in the good presentation. From quality visuals to a compelling speech, everything matters. Doing a presentation on your own may be quite a challenge especially if it’s your first time experience with the presentations. What can really help though, are the effective presentation techniques. In essence, they are the blueprint for your presentation, that helps you to hit all the right spots. Let’s look into some of those techniques.
Presentation Methods
Before you start thinking of a technique, let’s first understand the presentation methods and how they relate to the audience and the content of your presentation. Among the different presentation methods, the main ones are formal and formal. Their difference is mainly in the style of your delivery and the data presentation methods. The formal presentation is best suited for the business meetings or college level, scientific presentations. The informal methods of presentation can best be used during the smaller meetings with your team to discuss business subjects or, for example, at a Ted-like speech event.
Method 1: Keeping Everything Simple
This is a rather basic technique. Just strip your presentation of all the unnecessary information, leaving only the core statements that you want to address. Simplicity not only helps your audience to understand your points better but even more, this data presentation method lowers the risk of making a mistake, forgetting — and saves you and your audience quite a lot of time! There are different definitions of simplicity — sometimes just a few words are enough, while in other cases several bullet points on the slide may be sufficient. Choose what suits your topic best.
Method 2: Good Start
This method of presentation is all about attention-grabbing. Starting your presentation with a powerful statement, unusual fact or an interesting question will make the audience engage in your presentation instantly. Another great way to start is a joke, though humor can be quite a landmine, especially when you’re presenting in front of strangers, and you are not sure whether your joke would be fun or actually offensive. So, try to think of something neutral, yet funny.
Method 3: Use Visuals in your Presentation
Visuals are a must for any presentation and are able not only to support your speech but also to tell and contribute to the stuff you’re telling about. The pictures, graphs, infographics, and even short videos especially when done by presentation design services are what truly make the presentation, and help you to connect with your audience. A carefully selected visual connects both with your speech and the slide content, making your presentation methods work in complete harmony. What is more, visuals can serve as a great way to help you recall your speech in case you suddenly forgot some of it during the presentation.
Method 4: Rehearse
Don’t rush to tell your presentation just once you’ve made it. Instead, try to first rehearse your presentation in front of a mirror. This presentation technique allows you to spot the mistakes and downfalls in your speech and visual part and improve powerpoint presentation . What is more, it can also make you more confident, as with each time you rehearse you’ll memorize your stuff better and better. Bonus points for starting rehearsing from the random spots in your presentation — using this presentation technique will allow you to become completely familiar with your information.
Method 5: 10/20/30 Presentation Rule
While it may not be applied to all of the presentations, the ones that you are usually dealing with can really benefit from it. 10 20 30 rule is about the time and size of your presentation:
- Your presentation should have no more than 10 slides
- The time needed for the presentation should be no more than 20 minutes
- The font you are using for presentation text (if there is any on slides) is no less than 30 point
Method 6: Storytelling
Telling a story is a powerful presentation technique for keeping the audience interested. In general, people get bored from being fed just straight-up facts and numbers for a long time. However, an interesting story, connected to the subject of your presentation gives that personal touch to it, engaging the audience into what you are talking about. What is more, a good story in the context of the presentation will actually resonate with the audience, causing more approval to you as an expert.
- Tell a personal story .
- Create suspense.
- Bring characters to life.
- Build up to S.T.A.R moment.
Method 7: Presentate with your Voice
Speech is the most common method of presentation . When you are presenting, it’s important not only WHAT you say, but also HOW do you say it. Creating a proper voice for presentations is actually one of the things you need rehearsal for. Your goal is to sound confident and interested in the subject you are telling about. What is more, it is important to not make unnecessary pauses and avoid the “ummm”, “oh” and other similar stuff that slows down your presentation and may put off the audience.
Method 8: Know your Audience
Make sure that the data presentation methods you are using make your data relevant to your audience. The research of your audience is needed to craft a relatable story, as well as to understand what approach in presenting you may want to take. After you’ve done the research, you can just tell the audience what it wants and expects to hear. Such an approach would result in the satisfied and interested audience enjoying your presentation. And in this case your presentation would surely and up being a huge success!
Method 9: Back up plan
Even though you may plan everything in advance, something can always go wrong. The strange ability of the hardware to malfunction right in the middle of your presentation is probably one of the most known presentation-related memes. So, plan at least some of the bad scenarios. For example, have a printed set of slides with you during your presentation. Check everything right before you’ll start presenting. A good idea also is to have your script written out so that in case you have completely forgotten some of its parts, you can easily and quickly look into it and goon with the presentation.
Method 10: Relax
This one is not only a presentation technique , but a great life technique as well. Actually, the most common reason for the mistakes during presentations are the nerves and fear a lot of people feel while presenting. It’s absolutely normal to be a little worried about the presentation, but you have to instill confidence in your knowledge and expertise with the subject among the audience, and it’s hard to do if you feel fear. Try to reason with yourself — you have rehearsed, prepared great visuals, learned about the audience and even have a plan B in case the situation gets worse. There’s nothing to worry about — you have all the right presentation techniques !
#ezw_tco-2 .ez-toc-widget-container ul.ez-toc-list li.active::before { background-color: #ededed; } Table of contents
- 50 tips on how to improve PowerPoint presentations in 2022-2023 [Updated]
- Keynote VS PowerPoint
- Types of presentations
- Present financial information visually in PowerPoint to drive results
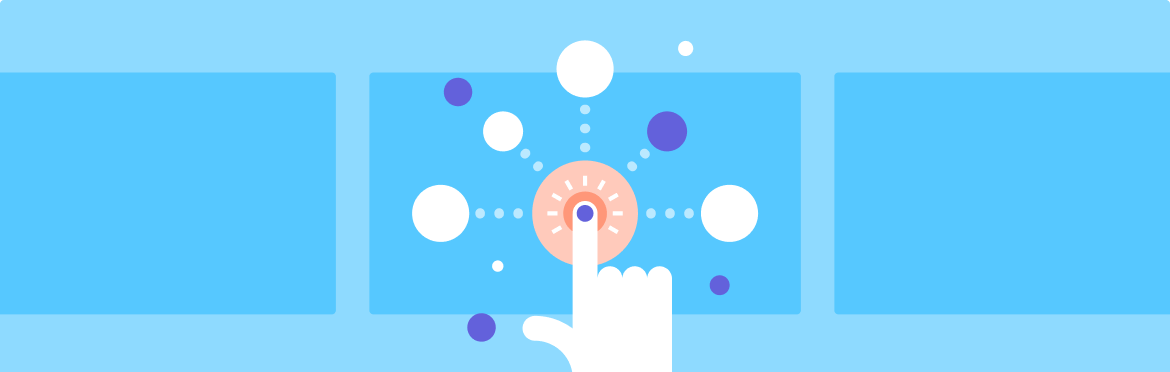
How to make a presentation interactive
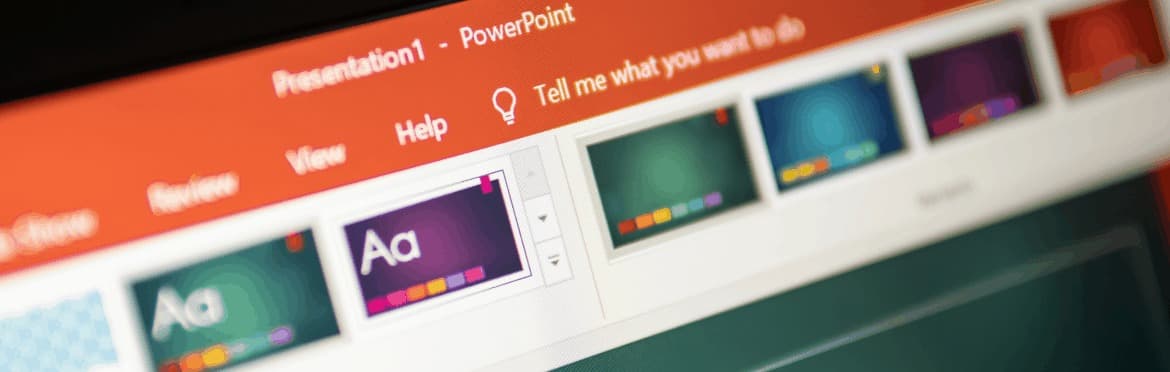
8 rules of effective presentation
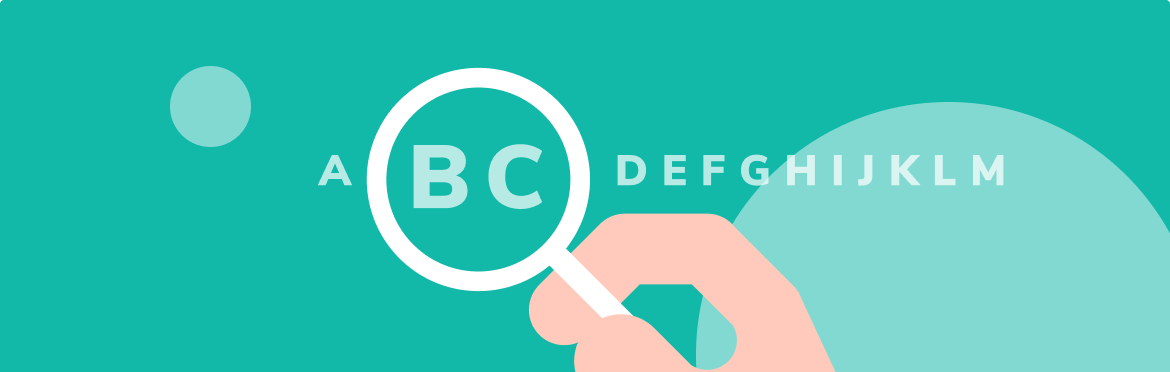
How to select and use fonts in PPT
- IEEE CS Standards
- Career Center
- Subscribe to Newsletter
- IEEE Standards
- For Industry Professionals
- For Students
- Launch a New Career
- Membership FAQ
- Membership FAQs
- Membership Grades
- Special Circumstances
- Discounts & Payments
- Distinguished Contributor Recognition
- Grant Programs
- Find a Local Chapter
- Find a Distinguished Visitor
- Find a Speaker on Early Career Topics
- Technical Communities
- Collabratec (Discussion Forum)
- Start a Chapter
- My Subscriptions
- My Referrals
- Computer Magazine
- ComputingEdge Magazine
- Let us help make your event a success. EXPLORE PLANNING SERVICES
- Events Calendar
- Calls for Papers
- Conference Proceedings
- Conference Highlights
- Top 2024 Conferences
- Conference Sponsorship Options
- Conference Planning Services
- Conference Organizer Resources
- Virtual Conference Guide
- Get a Quote
- CPS Dashboard
- CPS Author FAQ
- CPS Organizer FAQ
- Find the latest in advanced computing research. VISIT THE DIGITAL LIBRARY
- Open Access
- Tech News Blog
- Author Guidelines
- Reviewer Information
- Guest Editor Information
- Editor Information
- Editor-in-Chief Information
- Volunteer Opportunities
- Video Library
- Member Benefits
- Institutional Library Subscriptions
- Advertising and Sponsorship
- Code of Ethics
- Educational Webinars
- Online Education
- Certifications
- Industry Webinars & Whitepapers
- Research Reports
- Bodies of Knowledge
- CS for Industry Professionals
- Resource Library
- Newsletters
- Women in Computing
- Digital Library Access
- Organize a Conference
- Run a Publication
- Become a Distinguished Speaker
- Participate in Standards Activities
- Peer Review Content
- Author Resources
- Publish Open Access
- Society Leadership
- Boards & Committees
- Local Chapters
- Governance Resources
- Conference Publishing Services
- Chapter Resources
- About the Board of Governors
- Board of Governors Members
- Diversity & Inclusion
- Open Volunteer Opportunities
- Award Recipients
- Student Scholarships & Awards
- Nominate an Election Candidate
- Nominate a Colleague
- Corporate Partnerships
- Conference Sponsorships & Exhibits
- Advertising
- Recruitment
- Publications
- Education & Career
Mastering the Art of Giving an Effective Presentation

Before You Dive In
Imagine the feeling of standing before an audience, confidently delivering your message, and leaving a lasting impact on everyone in the room. While public speaking can be intimidating, mastering the art of giving an effective presentation can elevate your communication skills and open new doors of opportunity. Whether you’re presenting in front of a large crowd, a small group, or even during an online session, the principles of delivering an engaging presentation remain constant. In this article, we will guide you through the essential elements and techniques that will transform your presentations into memorable experiences. And if you want to take your presentation design to the next level, consider hiring presentation designers for a much better and more impactful design.
Before delving into the finer details of giving an impactful presentation, it’s essential to grasp the foundational elements. A webinar titled Present with Impact by Roger Grannis provides valuable insights into honing presentation skills. It focuses on audience analysis, crafting a central message, utilizing persuasive tools, and incorporating storytelling.
Now, let’s dive into what makes a presentation stand out from the rest.
Know Your Audience
The first step in delivering an effective presentation is understanding your audience. Each audience is unique, and tailoring your content to suit their needs and interests is vital. Whether you’re addressing professionals, students, or enthusiasts, taking the time to research their backgrounds and expectations will make your presentation more impactful.
For a student audience, consider their level of knowledge and familiarity with the subject matter. Students may benefit from a presentation that starts with foundational concepts and gradually builds up to more complex ideas. Incorporating relatable examples and real-world applications can help them grapes abstract concepts and stay engaged throughout the talk. Furthermore, using visual aids that resonate with the younger generation, such as videos and interactive elements, can enhance their learning experience.
On the other hand, when presenting for a professional audience, focus on providing valuable insights and actionable takeaways. Professionals often seek practical information that they can apply to their work or industry. In-depth research, case studies, and data-driven evidence can bolster your credibility and appeal to their analytical mindset. Be mindful of using technical jargon; while it might be appropriate for professionals, it could alienate a student audience.
To understand the preferences and expectations of each audience group, conducting thorough research is essential. Reach out to potential attendees beforehand, if possible, to gather insights into their interests and pain points. Analyze their demographic data, job roles, and industry trends to tailor your content effectively.
By customizing your presentation to meet the specific needs of your audience, you can create a relatable and impactful message that resonates with them on a personal level. Understanding the differences between a student and a professional audience and conducting relevant research will set the foundation for delivering a presentation that captivates and leaves a lasting impression on your listeners.
Crafting a Compelling Story
Have you ever noticed how the best presentations often feel like captivating stories? That’s because storytelling is a powerful tool for holding your audience’s attention. Structure your presentation with a clear beginning, middle, and end to create a cohesive narrative. Incorporate anecdotes and personal experiences to make your content more relatable and memorable.
Engaging Visuals
Visual aids can significantly enhance your presentation, but it’s essential to use them wisely. Avoid overcrowded slides with too much text; instead, opt for impactful images and concise bullet points. Remember, visuals should complement your spoken words, not replace them. Including multimedia elements like videos and infographics can also boost audience engagement. This is where presentation designers can help the most.
Mastering Body Language
Communication is not just about the words you speak; your body language plays a crucial role as well. Maintain eye contact with your audience to build a connection and demonstrate confidence. Use gestures purposefully to emphasize key points and convey enthusiasm. When your body language aligns with your message, your presentation becomes more persuasive and impactful.
Effective Use of Voice
Your voice is a powerful instrument in public speaking. Modulate your tone and pitch to add emphasis and variation to your delivery. Speak at a pace that allows the audience to absorb your words without feeling rushed. Pauses can be particularly powerful; they give your audience time to process information and add a sense of drama to your presentation.
Managing Nervousness
Even the most experienced speakers can experience pre-presentation nerves, and that’s perfectly normal. Instead of fighting the nervousness, learn to manage it. Embrace the adrenaline and turn it into positive energy. Before stepping on stage, engage in positive self-talk to boost your confidence and remind yourself of your expertise on the topic.
Handling Q&A Sessions
Q&A sessions can be both challenging and rewarding. Anticipate potential questions and prepare thoughtful answers in advance. When faced with a question, take a moment to gather your thoughts before responding. If you encounter a difficult question, don’t be afraid to admit it when you don’t have an answer immediately. Offer to follow up later and ensure you provide a satisfactory response.
Practicing for Perfection
The old adage “practice makes perfect” holds true for presentations. Rehearse your entire presentation multiple times, paying attention to your delivery, timing, and body language. Record yourself during practice sessions and critically analyze your performance. Seek feedback from trusted peers or mentors to identify areas for improvement.
Connecting with Your Audience
Building a connection with your audience from the beginning is essential. Start your presentation with a compelling introduction that grabs their attention. Encourage audience participation throughout the talk, such as asking rhetorical questions or inviting volunteers. Stay attentive to their reactions and adapt your delivery accordingly. If your presentation is set to appear in a virtual event with several hosts, we recommend you read our Virtual Event Hosting Guide .
Dealing with Technical Glitches
Technology can be unpredictable, so be prepared for potential technical glitches. Arrive early to set up and test your equipment. If something goes wrong during your presentation, maintain composure, and handle the situation gracefully. Turning technical mishaps into moments of humor can diffuse tension and show your adaptability.
The Power of Simplicity
Avoid overwhelming your audience with excessive information. Focus on the key points you want to convey and present them in a clear and straightforward manner. Simplifying complex ideas will help your audience grasp and retain the information better.
Handling Time Constraints
Time management is crucial during a presentation. Practice delivering your talk within the allocated time frame. Prioritize your content to fit the essential information within the time available. Be flexible in case time adjustments are necessary during the presentation.
Incorporating Audience Interaction
Engaging your audience throughout the presentation can enhance their experience. Include interactive elements such as polls, surveys, or brief exercises related to your topic. Encourage questions and discussions, as this involvement creates a more dynamic and memorable presentation.
Closing with Impact
As you approach the conclusion, summarize the key points of your presentation to reinforce your message. End with a powerful call-to-action that motivates your audience to take specific steps based on your talk. Leave a lasting impression by delivering a thought-provoking statement or inspiring your listeners to reflect on the information you shared.
Impact of Hiring Presentation Designers
One of the secrets to delivering a truly captivating presentation lies in its design. Hiring professional presentation designers can have a significant positive impact on the overall quality and effectiveness of your presentation. These skilled designers possess a keen eye for aesthetics and are experts in creating visually appealing and engaging slide decks. By collaborating with a presentation designer, you can ensure that your content is presented in a visually stunning and coherent manner, leaving a lasting impression on your audience. Furthermore, professional designers can help you tailor your presentation to your specific audience, ensuring that your message resonates with them on a deeper level. Let’s explore some key advantages:
- Tailor-Made Designs: One of the significant advantages of hiring presentation designers is the ability to have tailor-made designs for each presentation. These custom templates cater to specific audiences, ensuring that your message is delivered in a visually appealing and attention-grabbing manner.
- Saving Time and Enhancing Productivity: Outsourcing your presentation design needs allows you to save time and focus on other crucial aspects of your work. The experienced design team takes care of the visuals and layout, leading to increased productivity and cost-effectiveness.
- Compelling Corporate Pitches: When it comes to corporate pitches or business proposals, every detail counts. Presentation design agencies can help you craft concise yet detailed information that is visually impactful, making your pitch stand out from the competition.
- Creativity and Engagement: Professional designers bring creativity to the table, ensuring that your pitch decks are not only visually stunning but also personalized and engaging. Engaging presentations are more likely to resonate with your audience and leave a lasting impression.
1. How can I overcome stage fright before a presentation?
- Acknowledge your nervousness and channel it into positive energy.
- Practice extensively to build confidence in your content and delivery.
- Visualize success and focus on the value your presentation brings to the audience.
2. What are some effective techniques for engaging the audience?
- Ask rhetorical questions to stimulate thought.
- Use relatable anecdotes or humor to connect with the audience.
- Encourage participation through interactive elements like polls or discussions.
3. What if I face technical difficulties during my presentation?
- Stay composed and remain adaptable to find solutions.
- Use humor to ease tension and show resilience.
- Have a backup plan in case of significant technical failures.
4. How can I ensure my presentation stays within the time limit?
- Practice delivering your presentation within the allocated time.
- Prioritize essential points and be prepared to omit non-critical information if necessary.
- Be ready to adjust your pace based on time constraints.
5. What is the significance of storytelling in a presentation?
- Storytelling captivates the audience’s attention and makes information more memorable.
- It helps create a compelling narrative that resonates emotionally with the audience.
- Stories are an effective way to illustrate complex ideas and make them easier to understand.
In conclusion, giving an effective presentation is an art that requires a combination of preparation, engagement, and confidence. By understanding your audience, crafting a compelling story, using engaging visuals, and mastering body language and voice, you can deliver a presentation that leaves a lasting impact. Embrace the opportunity to connect with your audience, handle challenges gracefully, and focus on simplicity and audience interaction to create a memorable experience. With practice and dedication, you’ll become a master presenter capable of captivating any audience and delivering powerful messages. So go ahead, take the stage, and let your presentation skills shine!
Disclaimer: The author is completely responsible for the content of this article. The opinions expressed are their own and do not represent IEEE’s position nor that of the Computer Society nor its Leadership.

Recommended by IEEE Computer Society

Volunteering: An Introvert’s Path to Conference Networking

The Hidden Value of Computer Science Conferences for Marketing Professionals

Five Reasons CS Students Should Attend a Conference This Year

4 Essential Skills for Becoming a Successful Ethical Hacker

How to Make a Positive Impact with Your Software Engineer Portfolio

How to Use ChatGPT for Coding and Programming

A Quick Refresher on Remote Pair Programming

The 8 Types of Presentation Styles: Which Category Do You Fall Into?
Updated: December 16, 2020
Published: September 24, 2018
Types of Presentations
- Visual Style
- Freeform Style
- Instructor Style
- Coach Style
- Storytelling Style
- Connector Style
- Lessig Style
- Takahashi Style
Everyone on the internet has an opinion on how to give the “perfect” presentation.

One group champions visual aids, another thinks visual aids are a threat to society as we know it. One expert preaches the benefits of speaking loudly, while another believes the softer you speak the more your audience pays attention. And don’t even try to find coordinating opinions on whether you should start your presentation with a story, quote, statistic, or question.
But what if there wasn’t just one “right” way to give a presentation? What if there were several? Below, I’ve outlined eight types of presentation styles. They’re used by famous speakers like Steve Jobs and Al Gore -- and none of them are wrong.
Check out each one and decide which will be most effective for you.
![computer presentation method → Free Download: 10 PowerPoint Presentation Templates [Access Now]](https://no-cache.hubspot.com/cta/default/53/2d0b5298-2daa-4812-b2d4-fa65cd354a8e.png)
Types of Presentation Styles
1. visual style.
What it is: If you’re a firm believer slides simply exist to complement your talking points, this style is for you. With this speaking style, you might need to work a little harder to get your audience engaged, but the dividends can be huge for strong public speakers, visionaries, and storytellers.
When to use it: This style is helpful when speaking to a large audience with broad interests. It’s also great for when you need to throw together slides quickly.
Visual style presenter: Steve Jobs
2. Freeform Style
What it is: This impromptu style of presenting doesn’t require slides. Instead, the speaker relies on strong stories to illustrate each point. This style works best for those who have a short presentation time and are extremely familiar with their talking points.
When to use it: Elevator pitches, networking events, and impromptu meetings are all scenarios in which to use a freeform style of speaking. You’ll appear less rehearsed and more conversational than if you were to pause in the middle of a happy hour to pull up your presentation on a tablet.
Freeform style presenter: Sir Ken Robinson
3. Instructor Style
What it is: This presentation style allows you to deliver complex messages using figures of speech, metaphors, and lots of content -- just like your teachers and professors of old. Your decks should be built in logical order to aid your presentation, and you should use high-impact visuals to support your ideas and keep the audience engaged.
When to use it: If you’re not a comfortable presenter or are unfamiliar with your subject matter (i.e., your product was recently updated and you’re not familiar with the finer points), try instructor-style presenting.
Instructor style presenter: Al Gore
4. Coach Style
What it is: Energetic and charismatic speakers gravitate towards this style of presenting. It allows them to connect and engage with their audience using role play and listener interaction.
When to use it: Use this presentation style when you’re speaking at a conference or presenting to an audience who needs to be put at ease. For example, this style would work well if you were speaking to a group of executives who need to be sold on the idea of what your company does rather than the details of how you do it.
Coach style presenter: Linda Edgecombe
5. Storytelling Style
What it is: In this style, the speaker relies on anecdotes and examples to connect with their audience. Stories bring your learning points to life, and the TED’s Commandments never let you down: Let your emotions out and tell your story in an honest way.
When to use it: Avoid this style if you’re in the discovery phase of the sales process. You want to keep the conversation about your prospect instead of circling every point or question back to you or a similar client. This style is great for conference speaking, networking events, and sales presentations where you have adequate time to tell your stories without taking minutes away from questions.
Storytelling style presenter: Jill Bolte Taylor
6. Connector Style
What it is: In this style, presenters connect with their audience by showing how they’re similar to their listeners. Connectors usually enjoy freeform Q&A and use gestures when they speak. They also highly encourage audience reaction and feedback to what they’re saying.
When to use it: Use this style of presenting early in the sales process as you’re learning about your prospect’s pain points, challenges, and goals. This type of speaking sets your listener at ease, elicits feedback on how you’re doing in real time, and is more of a dialogue than a one-sided presentation
Connector style presenter: Connie Dieken
7. Lessig Style
What it is: The Lessig Style was created by Lawrence Lessig , a professor of law and leadership at Harvard Law School. This presentation style requires the presenter to pass through each slide within 15 seconds. When text is used in a slide, it’s typically synchronized with the presenter’s spoken words.
When to use it: This method of presentation is great for large crowds -- and it allows the speaker to use a balance of text and image to convey their message. The rapid pace and rhythm of the slide progression keeps audiences focused, engaged, and less likely to snooze.
Lessig style presenter: Lawrence Lessig
8. Takahashi Style
What it is: This method features large, bold text on minimal slides. It was devised by Masayoshi Takahashi , who found himself creating slides without access to a presentation design tool or PowerPoint. The main word is the focal point of the slide, and phrases, used sparingly, are short and concise.
When to use it: If you find yourself in Takahashi’s shoes -- without presentation design software -- this method is for you. This style works well for short presentations that pack a memorable punch.
Takahashi style presenter: Masayoshi Takahashi
Slides from one of Takahashi’s presentations:
Whether you’re speaking on a conference stage or giving a sales presentation , you can find a method that works best for you and your audience. With the right style, you’ll capture attention, engage listeners, and effectively share your message. You can even ask an AI presentation maker tool to create presentations for you in your preferred style
![computer presentation method Blog - Beautiful PowerPoint Presentation Template [List-Based]](https://no-cache.hubspot.com/cta/default/53/013286c0-2cc2-45f8-a6db-c71dad0835b8.png)
Don't forget to share this post!
Related articles.
![computer presentation method 10 Best Sales Presentations To Inspire Your Sales Deck [+ 5 Tips]](https://blog.hubspot.com/hubfs/sales-deck.jpg)
10 Best Sales Presentations To Inspire Your Sales Deck [+ 5 Tips]

15 Sales Presentation Techniques That Will Help You Close More Deals Today

9 Ways to End Your Sales Presentation With a Bang

7 Apps That Help Salespeople Become Even Better Speakers

7 Secrets of a Winning Capabilities Presentation

Insight Selling: The 8-Slide Framework for a Better Pitch
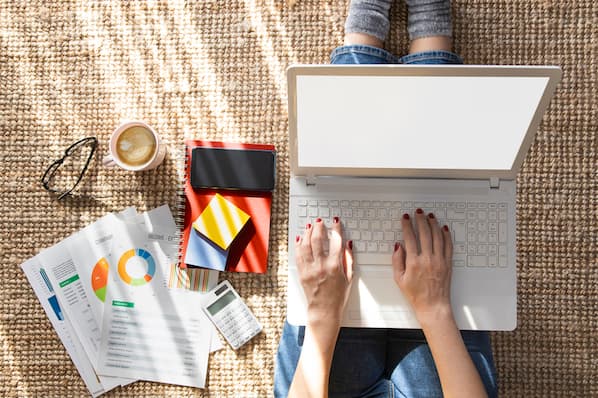
The Best Work-Appropriate GIFs to Use in Your Next Sales Slide Deck
![computer presentation method How to Make a Business Presentation in 7 Easy Steps [Free Business Presentation Templates]](https://blog.hubspot.com/hubfs/how-to-make-a-business-presentation.jpg)
How to Make a Business Presentation in 7 Easy Steps [Free Business Presentation Templates]

How to Handle Difficult Sales Calls Like a Pro

Technology Give You the Middle Finger in a Demo? 7 Reactions to Avoid
Download ten free PowerPoint templates for a better presentation.
Powerful and easy-to-use sales software that drives productivity, enables customer connection, and supports growing sales orgs

Princeton Correspondents on Undergraduate Research
How to Make a Successful Research Presentation
Turning a research paper into a visual presentation is difficult; there are pitfalls, and navigating the path to a brief, informative presentation takes time and practice. As a TA for GEO/WRI 201: Methods in Data Analysis & Scientific Writing this past fall, I saw how this process works from an instructor’s standpoint. I’ve presented my own research before, but helping others present theirs taught me a bit more about the process. Here are some tips I learned that may help you with your next research presentation:
More is more
In general, your presentation will always benefit from more practice, more feedback, and more revision. By practicing in front of friends, you can get comfortable with presenting your work while receiving feedback. It is hard to know how to revise your presentation if you never practice. If you are presenting to a general audience, getting feedback from someone outside of your discipline is crucial. Terms and ideas that seem intuitive to you may be completely foreign to someone else, and your well-crafted presentation could fall flat.
Less is more
Limit the scope of your presentation, the number of slides, and the text on each slide. In my experience, text works well for organizing slides, orienting the audience to key terms, and annotating important figures–not for explaining complex ideas. Having fewer slides is usually better as well. In general, about one slide per minute of presentation is an appropriate budget. Too many slides is usually a sign that your topic is too broad.
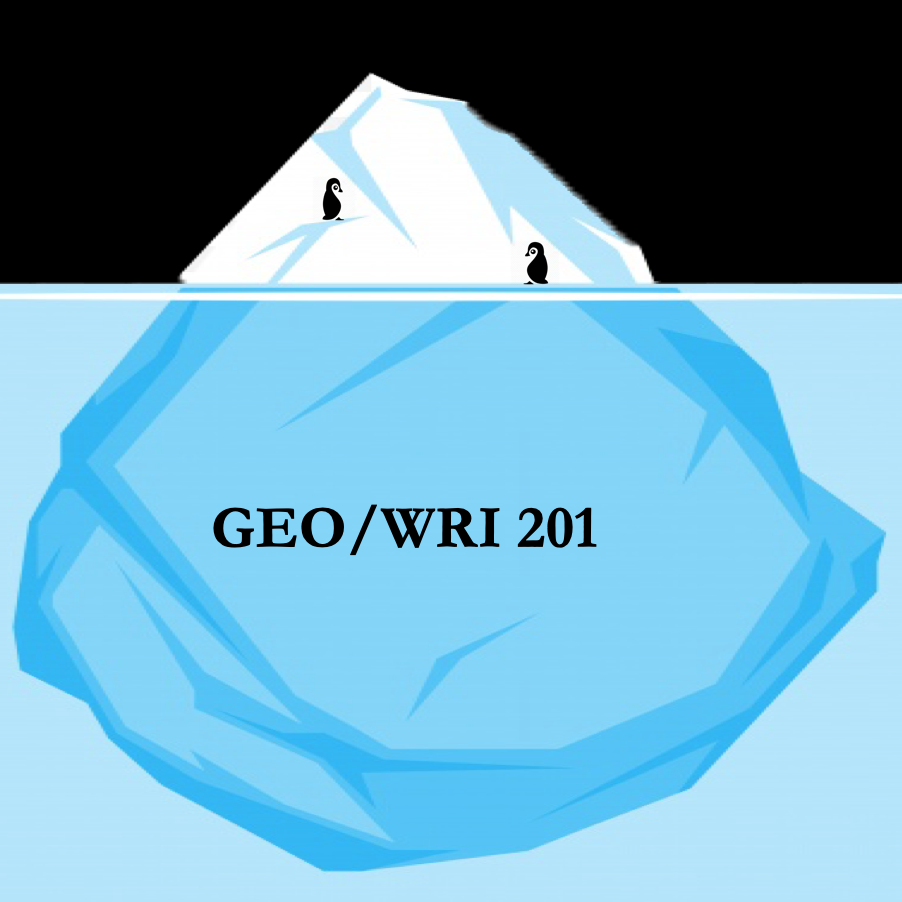
Limit the scope of your presentation
Don’t present your paper. Presentations are usually around 10 min long. You will not have time to explain all of the research you did in a semester (or a year!) in such a short span of time. Instead, focus on the highlight(s). Identify a single compelling research question which your work addressed, and craft a succinct but complete narrative around it.
You will not have time to explain all of the research you did. Instead, focus on the highlights. Identify a single compelling research question which your work addressed, and craft a succinct but complete narrative around it.
Craft a compelling research narrative
After identifying the focused research question, walk your audience through your research as if it were a story. Presentations with strong narrative arcs are clear, captivating, and compelling.
- Introduction (exposition — rising action)
Orient the audience and draw them in by demonstrating the relevance and importance of your research story with strong global motive. Provide them with the necessary vocabulary and background knowledge to understand the plot of your story. Introduce the key studies (characters) relevant in your story and build tension and conflict with scholarly and data motive. By the end of your introduction, your audience should clearly understand your research question and be dying to know how you resolve the tension built through motive.
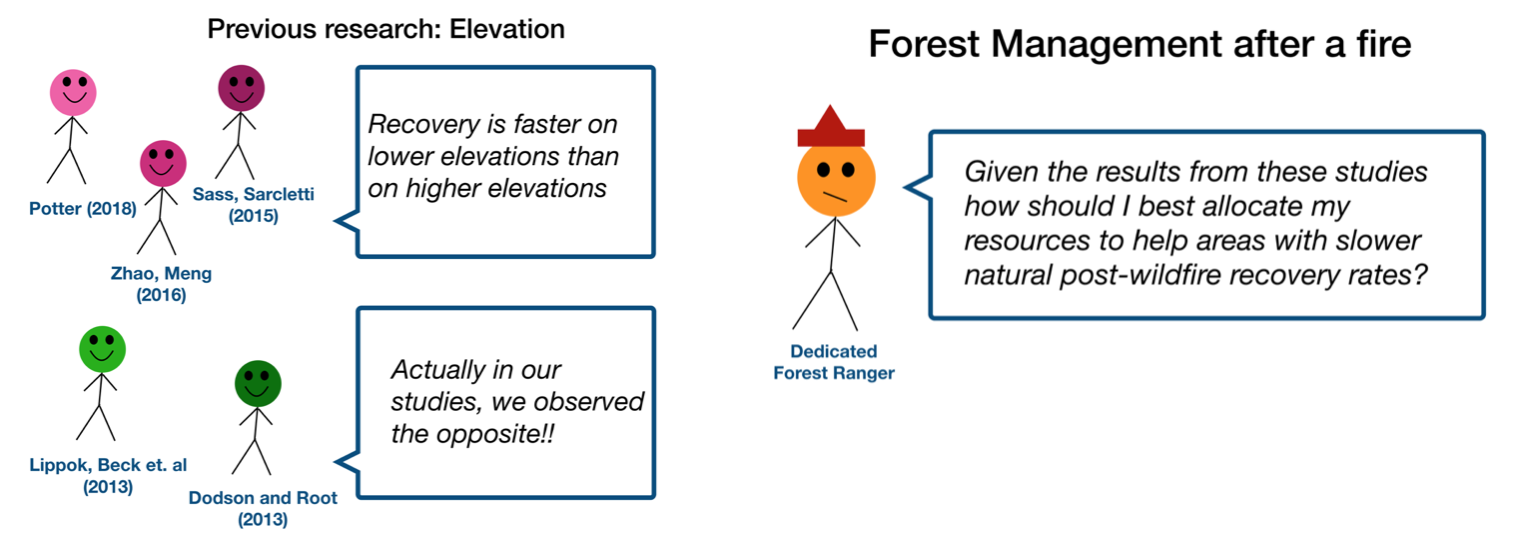
- Methods (rising action)
The methods section should transition smoothly and logically from the introduction. Beware of presenting your methods in a boring, arc-killing, ‘this is what I did.’ Focus on the details that set your story apart from the stories other people have already told. Keep the audience interested by clearly motivating your decisions based on your original research question or the tension built in your introduction.
- Results (climax)
Less is usually more here. Only present results which are clearly related to the focused research question you are presenting. Make sure you explain the results clearly so that your audience understands what your research found. This is the peak of tension in your narrative arc, so don’t undercut it by quickly clicking through to your discussion.
- Discussion (falling action)
By now your audience should be dying for a satisfying resolution. Here is where you contextualize your results and begin resolving the tension between past research. Be thorough. If you have too many conflicts left unresolved, or you don’t have enough time to present all of the resolutions, you probably need to further narrow the scope of your presentation.
- Conclusion (denouement)
Return back to your initial research question and motive, resolving any final conflicts and tying up loose ends. Leave the audience with a clear resolution of your focus research question, and use unresolved tension to set up potential sequels (i.e. further research).
Use your medium to enhance the narrative
Visual presentations should be dominated by clear, intentional graphics. Subtle animation in key moments (usually during the results or discussion) can add drama to the narrative arc and make conflict resolutions more satisfying. You are narrating a story written in images, videos, cartoons, and graphs. While your paper is mostly text, with graphics to highlight crucial points, your slides should be the opposite. Adapting to the new medium may require you to create or acquire far more graphics than you included in your paper, but it is necessary to create an engaging presentation.
The most important thing you can do for your presentation is to practice and revise. Bother your friends, your roommates, TAs–anybody who will sit down and listen to your work. Beyond that, think about presentations you have found compelling and try to incorporate some of those elements into your own. Remember you want your work to be comprehensible; you aren’t creating experts in 10 minutes. Above all, try to stay passionate about what you did and why. You put the time in, so show your audience that it’s worth it.
For more insight into research presentations, check out these past PCUR posts written by Emma and Ellie .
— Alec Getraer, Natural Sciences Correspondent
Share this:
- Share on Tumblr

10 Methods of Data Presentation with 5 Great Tips to Practice, Best in 2024
Leah Nguyen • 05 April, 2024 • 17 min read
There are different ways of presenting data, so which one is suited you the most? You can end deathly boring and ineffective data presentation right now with our 10 methods of data presentation . Check out the examples from each technique!
Have you ever presented a data report to your boss/coworkers/teachers thinking it was super dope like you’re some cyber hacker living in the Matrix, but all they saw was a pile of static numbers that seemed pointless and didn’t make sense to them?
Understanding digits is rigid . Making people from non-analytical backgrounds understand those digits is even more challenging.
How can you clear up those confusing numbers in the types of presentation that have the flawless clarity of a diamond? So, let’s check out best way to present data. 💎
Table of Contents
- What are Methods of Data Presentations?
- #1 – Tabular
#3 – Pie chart
#4 – bar chart, #5 – histogram, #6 – line graph, #7 – pictogram graph, #8 – radar chart, #9 – heat map, #10 – scatter plot.
- 5 Mistakes to Avoid
- Best Method of Data Presentation
Frequently Asked Questions
More tips with ahaslides.
- Marketing Presentation
- Survey Result Presentation
- Types of Presentation

Start in seconds.
Get any of the above examples as templates. Sign up for free and take what you want from the template library!
What are Methods of Data Presentation?
The term ’data presentation’ relates to the way you present data in a way that makes even the most clueless person in the room understand.
Some say it’s witchcraft (you’re manipulating the numbers in some ways), but we’ll just say it’s the power of turning dry, hard numbers or digits into a visual showcase that is easy for people to digest.
Presenting data correctly can help your audience understand complicated processes, identify trends, and instantly pinpoint whatever is going on without exhausting their brains.
Good data presentation helps…
- Make informed decisions and arrive at positive outcomes . If you see the sales of your product steadily increase throughout the years, it’s best to keep milking it or start turning it into a bunch of spin-offs (shoutout to Star Wars👀).
- Reduce the time spent processing data . Humans can digest information graphically 60,000 times faster than in the form of text. Grant them the power of skimming through a decade of data in minutes with some extra spicy graphs and charts.
- Communicate the results clearly . Data does not lie. They’re based on factual evidence and therefore if anyone keeps whining that you might be wrong, slap them with some hard data to keep their mouths shut.
- Add to or expand the current research . You can see what areas need improvement, as well as what details often go unnoticed while surfing through those little lines, dots or icons that appear on the data board.
Methods of Data Presentation and Examples
Imagine you have a delicious pepperoni, extra-cheese pizza. You can decide to cut it into the classic 8 triangle slices, the party style 12 square slices, or get creative and abstract on those slices.
There are various ways for cutting a pizza and you get the same variety with how you present your data. In this section, we will bring you the 10 ways to slice a pizza – we mean to present your data – that will make your company’s most important asset as clear as day. Let’s dive into 10 ways to present data efficiently.
#1 – Tabular
Among various types of data presentation, tabular is the most fundamental method, with data presented in rows and columns. Excel or Google Sheets would qualify for the job. Nothing fancy.
This is an example of a tabular presentation of data on Google Sheets. Each row and column has an attribute (year, region, revenue, etc.), and you can do a custom format to see the change in revenue throughout the year.
When presenting data as text, all you do is write your findings down in paragraphs and bullet points, and that’s it. A piece of cake to you, a tough nut to crack for whoever has to go through all of the reading to get to the point.
- 65% of email users worldwide access their email via a mobile device.
- Emails that are optimised for mobile generate 15% higher click-through rates.
- 56% of brands using emojis in their email subject lines had a higher open rate.
(Source: CustomerThermometer )
All the above quotes present statistical information in textual form. Since not many people like going through a wall of texts, you’ll have to figure out another route when deciding to use this method, such as breaking the data down into short, clear statements, or even as catchy puns if you’ve got the time to think of them.
A pie chart (or a ‘donut chart’ if you stick a hole in the middle of it) is a circle divided into slices that show the relative sizes of data within a whole. If you’re using it to show percentages, make sure all the slices add up to 100%.
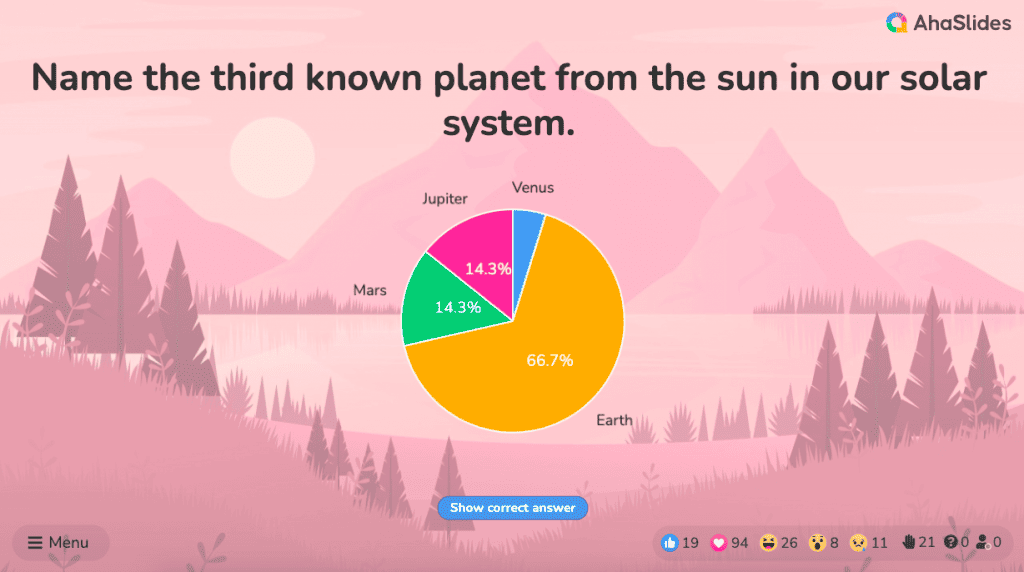
The pie chart is a familiar face at every party and is usually recognised by most people. However, one setback of using this method is our eyes sometimes can’t identify the differences in slices of a circle, and it’s nearly impossible to compare similar slices from two different pie charts, making them the villains in the eyes of data analysts.
Bonus example: A literal ‘pie’ chart! 🥧
The bar chart is a chart that presents a bunch of items from the same category, usually in the form of rectangular bars that are placed at an equal distance from each other. Their heights or lengths depict the values they represent.
They can be as simple as this:
Or more complex and detailed like this example of presentation of data. Contributing to an effective statistic presentation, this one is a grouped bar chart that not only allows you to compare categories but also the groups within them as well.
Similar in appearance to the bar chart but the rectangular bars in histograms don’t often have the gap like their counterparts.
Instead of measuring categories like weather preferences or favourite films as a bar chart does, a histogram only measures things that can be put into numbers.
Teachers can use presentation graphs like a histogram to see which score group most of the students fall into, like in this example above.
Recordings to ways of displaying data, we shouldn’t overlook the effectiveness of line graphs. Line graphs are represented by a group of data points joined together by a straight line. There can be one or more lines to compare how several related things change over time.
On a line chart’s horizontal axis, you usually have text labels, dates or years, while the vertical axis usually represents the quantity (e.g.: budget, temperature or percentage).
A pictogram graph uses pictures or icons relating to the main topic to visualise a small dataset. The fun combination of colours and illustrations makes it a frequent use at schools.
Pictograms are a breath of fresh air if you want to stay away from the monotonous line chart or bar chart for a while. However, they can present a very limited amount of data and sometimes they are only there for displays and do not represent real statistics.
If presenting five or more variables in the form of a bar chart is too stuffy then you should try using a radar chart, which is one of the most creative ways to present data.
Radar charts show data in terms of how they compare to each other starting from the same point. Some also call them ‘spider charts’ because each aspect combined looks like a spider web.
Radar charts can be a great use for parents who’d like to compare their child’s grades with their peers to lower their self-esteem. You can see that each angular represents a subject with a score value ranging from 0 to 100. Each student’s score across 5 subjects is highlighted in a different colour.
If you think that this method of data presentation somehow feels familiar, then you’ve probably encountered one while playing Pokémon .
A heat map represents data density in colours. The bigger the number, the more colour intense that data will be represented.
Most U.S citizens would be familiar with this data presentation method in geography. For elections, many news outlets assign a specific colour code to a state, with blue representing one candidate and red representing the other. The shade of either blue or red in each state shows the strength of the overall vote in that state.
Another great thing you can use a heat map for is to map what visitors to your site click on. The more a particular section is clicked the ‘hotter’ the colour will turn, from blue to bright yellow to red.
If you present your data in dots instead of chunky bars, you’ll have a scatter plot.
A scatter plot is a grid with several inputs showing the relationship between two variables. It’s good at collecting seemingly random data and revealing some telling trends.
For example, in this graph, each dot shows the average daily temperature versus the number of beach visitors across several days. You can see that the dots get higher as the temperature increases, so it’s likely that hotter weather leads to more visitors.
5 Data Presentation Mistakes to Avoid
#1 – assume your audience understands what the numbers represent.
You may know all the behind-the-scenes of your data since you’ve worked with them for weeks, but your audience doesn’t.
Showing without telling only invites more and more questions from your audience, as they have to constantly make sense of your data, wasting the time of both sides as a result.
While showing your data presentations, you should tell them what the data are about before hitting them with waves of numbers first. You can use interactive activities such as polls , word clouds , online quiz and Q&A sections , combined with icebreaker games , to assess their understanding of the data and address any confusion beforehand.
#2 – Use the wrong type of chart
Charts such as pie charts must have a total of 100% so if your numbers accumulate to 193% like this example below, you’re definitely doing it wrong.
Before making a chart, ask yourself: what do I want to accomplish with my data? Do you want to see the relationship between the data sets, show the up and down trends of your data, or see how segments of one thing make up a whole?
Remember, clarity always comes first. Some data visualisations may look cool, but if they don’t fit your data, steer clear of them.
#3 – Make it 3D
3D is a fascinating graphical presentation example. The third dimension is cool, but full of risks.
Can you see what’s behind those red bars? Because we can’t either. You may think that 3D charts add more depth to the design, but they can create false perceptions as our eyes see 3D objects closer and bigger than they appear, not to mention they cannot be seen from multiple angles.
#4 – Use different types of charts to compare contents in the same category
This is like comparing a fish to a monkey. Your audience won’t be able to identify the differences and make an appropriate correlation between the two data sets.
Next time, stick to one type of data presentation only. Avoid the temptation of trying various data visualisation methods in one go and make your data as accessible as possible.
#5 – Bombard the audience with too much information
The goal of data presentation is to make complex topics much easier to understand, and if you’re bringing too much information to the table, you’re missing the point.
The more information you give, the more time it will take for your audience to process it all. If you want to make your data understandable and give your audience a chance to remember it, keep the information within it to an absolute minimum. You should set your session with open-ended questions , to avoid dead-communication!
What are the Best Methods of Data Presentation?
Finally, which is the best way to present data?
The answer is…
There is none 😄 Each type of presentation has its own strengths and weaknesses and the one you choose greatly depends on what you’re trying to do.
For example:
- Go for a scatter plot if you’re exploring the relationship between different data values, like seeing whether the sales of ice cream go up because of the temperature or because people are just getting more hungry and greedy each day?
- Go for a line graph if you want to mark a trend over time.
- Go for a heat map if you like some fancy visualisation of the changes in a geographical location, or to see your visitors’ behaviour on your website.
- Go for a pie chart (especially in 3D) if you want to be shunned by others because it was never a good idea👇
What is chart presentation?
A chart presentation is a way of presenting data or information using visual aids such as charts, graphs, and diagrams. The purpose of a chart presentation is to make complex information more accessible and understandable for the audience.
When can I use charts for presentation?
Charts can be used to compare data, show trends over time, highlight patterns, and simplify complex information.
Why should use charts for presentation?
You should use charts to ensure your contents and visual look clean, as they are the visual representative, provide clarity, simplicity, comparison, contrast and super time-saving!
What are the 4 graphical methods of presenting data?
Histogram, Smoothed frequency graph, Pie diagram or Pie chart, Cumulative or ogive frequency graph, and Frequency Polygon.
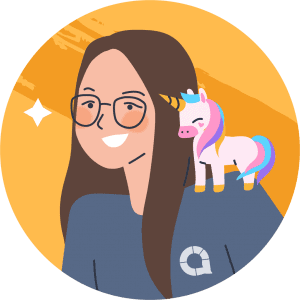
Leah Nguyen
Words that convert, stories that stick. I turn complex ideas into engaging narratives - helping audiences learn, remember, and take action.
Tips to Engage with Polls & Trivia
More from AhaSlides
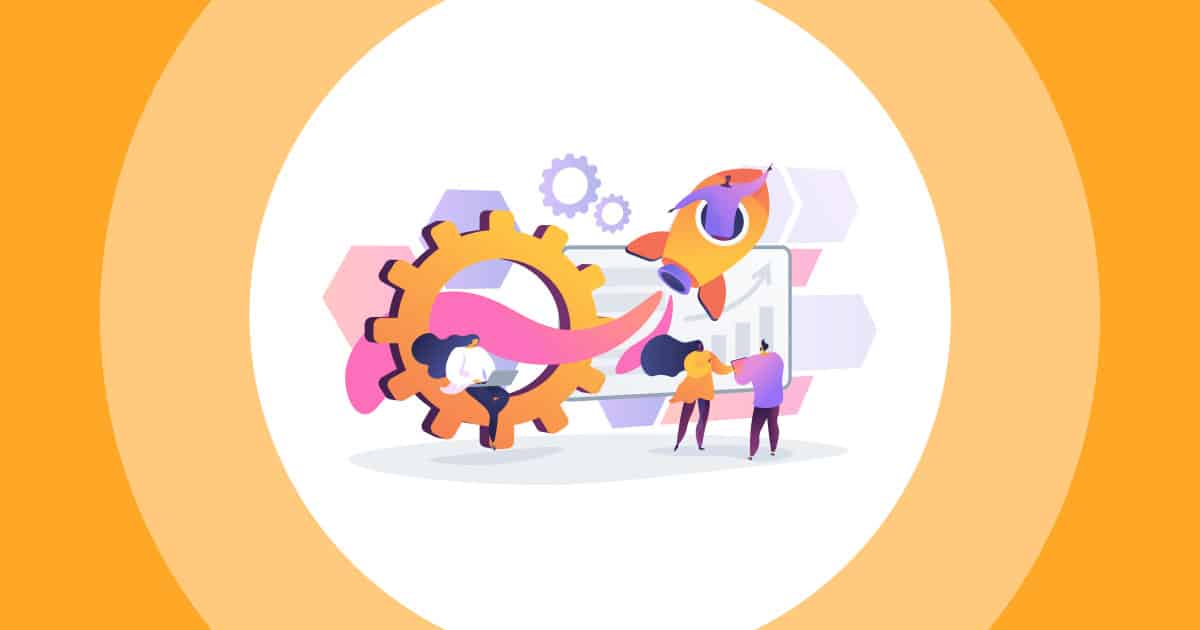
How-To Geek
6 ways to create more interactive powerpoint presentations.
Engage your audience with cool, actionable features.
Quick Links
- Add a QR code
- Embed Microsoft Forms (Education or Business Only)
- Embed a Live Web Page
- Add Links and Menus
- Add Clickable Images to Give More Info
- Add a Countdown Timer
We've all been to a presentation where the speaker bores you to death with a mundane PowerPoint presentation. Actually, the speaker could have kept you much more engaged by adding some interactive features to their slideshow. Let's look into some of these options.
1. Add a QR code
Adding a QR code can be particularly useful if you want to direct your audience to an online form, website, or video.
Some websites have in-built ways to create a QR code. For example, on Microsoft Forms , when you click "Collect Responses," you'll see the QR code option via the icon highlighted in the screenshot below. You can either right-click the QR code to copy and paste it into your presentation, or click "Download" to add it to your device gallery to insert the QR code as a picture.
In fact, you can easily add a QR code to take your viewer to any website. On Microsoft Edge, right-click anywhere on a web page where there isn't already a link, and left-click "Create QR Code For This Page."
You can also create QR codes in other browsers, such as Chrome.
You can then copy or download the QR code to use wherever you like in your presentation.
2. Embed Microsoft Forms (Education or Business Only)
If you plan to send your PPT presentation to others—for example, if you're a trainer sending step-by-step instruction presentation, a teacher sending an independent learning task to your students, or a campaigner for your local councilor sending a persuasive PPT to constituents—you might want to embed a quiz, questionnaire, pole, or feedback survey in your presentation.
In PowerPoint, open the "Insert" tab on the ribbon, and in the Forms group, click "Forms". If you cannot see this option, you can add new buttons to the ribbon .
As at April 2024, this feature is only available for those using their work or school account. We're using a Microsoft 365 Personal account in the screenshot below, which is why the Forms icon is grayed out.
Then, a sidebar will appear on the right-hand side of your screen, where you can either choose a form you have already created or opt to craft a new form.
Now, you can share your PPT presentation with others , who can click the fields and submit their responses when they view the presentation.
3. Embed a Live Web Page
You could always screenshot a web page and paste that into your PPT, but that's not a very interactive addition to your presentation. Instead, you can embed a live web page into your PPT so that people with access to your presentation can interact actively with its contents.
To do this, we will need to add an add-in to our PPT account .
Add-ins are not always reliable or secure. Before installing an add-in to your Microsoft account, check that the author is a reputable company, and type the add-in's name into a search engine to read reviews and other users' experiences.
To embed a web page, add the Web Viewer add-in ( this is an add-in created by Microsoft ).
Go to the relevant slide and open the Web Viewer add-in. Then, copy and paste the secure URL into the field box, and remove https:// from the start of the address. In our example, we will add a selector wheel to our slide. Click "Preview" to see a sample of the web page's appearance in your presentation.
This is how ours will look.
When you or someone with access to your presentation views the slideshow, this web page will be live and interactive.
4. Add Links and Menus
As well as moving from one slide to the next through a keyboard action or mouse click, you can create links within your presentation to direct the audience to specific locations.
To create a link, right-click the outline of the clickable object, and click "Link."
In the Insert Hyperlink dialog box, click "Place In This Document," choose the landing destination, and click "OK."
What's more, to make it clear that an object is clickable, you can use action buttons. Open the "Insert" tab on the ribbon, click "Shape," and then choose an appropriate action button. Usefully, PPT will automatically prompt you to add a link to these shapes.
You might also want a menu that displays on every slide. Once you have created the menu, add the links using the method outlined above. Then, select all the items, press Ctrl+C (copy), and then use Ctrl+V to paste them in your other slides.
5. Add Clickable Images to Give More Info
Through PowerPoint's animations, you can give your viewer the power to choose what they see and when they see it. This works nicely whether you're planning to send your presentation to others to run through independently or whether you're presenting in front of a group and want your audience to decide which action they want to take.
Start by creating the objects that will be clickable (trigger) and the items that will appear (pop-up).
Then, select all the pop-ups together. When you click "Animations" on the ribbon and choose an appropriate animation for the effect you want to achieve, this will be applied to all objects you have selected.
The next step is to rename the triggers in your presentation. To do this, open the "Home" tab, and in the Editing group, click "Select", and then "Selection Pane."
With the Selection Pane open, select each trigger on your slide individually, and rename them in the Selection Pane, so that they can be easily linked to in the next step.
Finally, go back to the first pop-up. Open the "Animations" tab, and in the Advanced Animation group, click the "Trigger" drop-down arrow. Then, you can set the item to appear when a trigger is clicked in your presentation.
If you want your item to disappear when the trigger is clicked again, select the pop-up, click "Add Animation" in the Advanced Animation group, choose an Exit animation, and follow the same step to link that animation to the trigger button.
6. Add a Countdown Timer
A great way to get your audience to engage with your PPT presentation is to keep them on edge by adding a countdown timer. Whether you're leading a presentation and want to let your audience stop to discuss a topic, or running an online quiz with time-limit questions, having a countdown timer means your audience will keep their eye on your slide throughout.
To do this, you need to animate text boxes or shapes containing your countdown numbers. Choose and format a shape and type the highest number that your countdown clock will need. In our case, we're creating a 10-second timer.
Now, with your shape selected, open the "Animations" tab on the ribbon and click the animation drop-down arrow. Then, in the Exit menu, click "Disappear."
Open the Animation Pane, and click the drop-down arrow next to the animation you've just added. From there, choose "Timing."
Make sure "On Click" is selected in the Start menu, and change the Delay option to "1 second," before clicking "OK."
Then, with this shape still selected, press Ctrl+C (copy), and then Ctrl+V (paste). In the second box, type 9 . With the Animation Pane still open and this second shape selected, click the drop-down arrow and choose "Timing" again. Change the Start option to "After Previous," and make sure the Delay option is 1 second. Then, click "OK."
We can now use this second shape as our template, as when we copy and paste it again, the animations will also duplicate. With this second shape selected, press Ctrl+C and Ctrl+V, type 8 into the box, and continue to do the same until you get to 0 .
Next, remove the animations from the "0" box, as you don't want this to disappear. To do this, click the shape, and in the Animation Pane drop-down, click "Remove."
You now need to layer them in order. Right-click the box containing number 1, and click "Bring To Front." You will now see that box on the top. Do the same with the other numbers in ascending order.
Finally, you need to align the objects together. Click anywhere on your slide and press Ctrl+A. Then, in the Home tab on the ribbon, click "Arrange." First click "Align Center," and then bring the menu up again, so that you can click "Align Middle."
Press Ctrl+A again to select your timer, and you can then move your timer or copy and paste it elsewhere.
Press F5 to see the presentation in action, and when you get to the slide containing the timer, click anywhere on the slide to see your countdown timer in action!
Now that your PPT presentation is more interactive, make sure you've avoided these eight common presentational mistakes before you present your slides.

5 Unique Types Of Presentation - Which Suits Your Purpose Best
Table of contents.
In today’s fast-paced world, effective communication has become an indispensable skill. Whether in the classroom, the boardroom, or on a global stage, the way we present our ideas can make all the difference. While traditional presentations certainly have their place, it’s essential to explore new and innovative approaches to captivate your audience and convey your message with impact.

In this blog of the art of presentation, we will journey beyond the conventional, shedding light on five types of presentations that show the way we share information, tell stories, and engage our audience. Each of these presentation types harnesses the power of creativity, technology, and human connection to leave a lasting impression and drive meaningful change.
Why Are Different Presentation Styles Needed?
Different types of presentation styles are needed because they serve diverse purposes, engage various audiences, and are suited to specific situations. Here are several reasons why various styles are necessary:
Audience Diversity
Audiences vary in terms of their interests, knowledge levels, and preferences. Some may respond better to data-driven informative presentations, while others may be more receptive to inspirational or entertaining presentations. Using different styles allows you to cater to the needs and preferences of different audience groups.
Communication Objectives
Different presentations serve different communication goals. Informative presentations aim to educate, persuasive presentations aim to convince, and motivational presentations aim to engage and inspire. Using the appropriate style aligns your presentation with your specific objectives.
Content Complexity
The complexity of the content being presented may dictate the presentation style. Complex technical information might require a demonstrative or how-to style, while a simple and emotionally charged message may be best conveyed through an inspirational or storytelling approach.
Engagement and Retention
Varied presentation types help keep audiences engaged and improve information retention. Mixing up presentation formats prevents monotony and boredom, making it more likely that your audience will stay focused and remember the key talking points.
Context and Setting
The context and setting of a presentation matter. A formal business presentation may require a more structured and data-driven approach, while a casual team meeting might benefit from interactive discussions. Adapting your style to the context enhances the effectiveness of your communication.
Audience Feedback
Presenters often adjust their styles based on audience feedback. If you notice that your audience is disengaged or confused, you may choose to switch to a different style or incorporate more interactive elements to address their concerns and create genuine interest.
Cultural and Regional Differences
Different styles can also be influenced by cultural and regional norms. What works in one culture may not be as effective in another. Being aware of these differences and adapting your style accordingly is essential for effective cross-cultural communication.
Technology and Innovation
As technology evolves, new styles and tools emerge. Virtual reality presentations, for example, have become increasingly popular for their immersive qualities. Staying up-to-date with technological advancements can open up new possibilities for engaging your audience.
Personal Style and Strengths
Every presenter has their own strengths and preferences. Some may excel at delivering data-driven presentations, while others may be more comfortable with inspirational or interactive styles. Adapting your style to your strengths can enhance your confidence and impact.
What Are The Different Types Of Presentations?
Educational/informative presentations.
The educational or informative presentation types are meant to provide the audience with new information about a topic. They aim to educate and enhance the audience’s understanding of the subject matter. These presentations often use visual aids such as charts, graphs and data to support the information being shared.
Instructional Presentations
An instructive presentation, often referred to as a how-to presentation, is a type of presentation that is designed to teach the audience a specific skill, provide step-by-step guidance on completing a task, or impact knowledge on a particular topic. The primary purpose of this presentation method is to facilitate learning and help the audience acquire new information or abilities. These are often used in training with new employees to give them a better understanding of a job they are expected to do.
Motivational Presentations
A motivational presentation aim to entertain, motivate or inspire the audience. They may include storytelling, humour, and emotional appeals to engage and uplift the audience. This inspirational presentation style is often seen in speeches with motivational speakers, at TED Talks or keynote addresses.
Persuasive Presentations
A persuasive presentation is designed to convince the audience to adopt a particular viewpoint, take specific actions, or make decisions in line with the presenter’s goals. They often involve the use of compelling arguments, emotional appeals, and persuasive techniques to sway the audience’s opinions.
Progress Presentations
The progress presentation method is a type of presentation that provides an update on the status, development or advancement of a project, task or any ongoing work. These presentations are usually delivered at regular intervals throughout the duration of a project to inform stakeholders, team members or decision makers about the current state of affairs.
What Are The Benefits To Using Different Types Of Presentations?
Using different types of presentations has several benefits, depending on the context, audience and goals of your presentation. Here are some advantages of incorporating diverse presentation styles:
Audience Engagement and Response
Varying presentation styles cater to different audience preferences. By adapting your style to the preferences of your audience, you can capture their attention more effectively, and keep the audience thinking throughout your presentation. Varied presentations types allow you to convey information from multiple angles, making it easier for the audience to grasp complex concepts. Some people may respond better to visual aids, while others prefer interactive discussions or storytelling.
Improved Quality And More Memorable
Different presentation styles can stimulate different parts of the brain, which can enhance memory retention. Engaging visuals, emotional storytelling, and interactive activities can all contribute to better recall of your message.
Having a repertoire of presentation types makes you a more versatile and adaptable communicator. You can choose the style that best fits the message, situation, and audience, increasing the chances of successful communication.
You Can Adapt To Connect With The Nature Of The Topic
Different situations require different approaches. Whether you’re giving a formal business presentation, a training workshop, or a casual team meeting, choosing the appropriate style helps you align with the context and achieve your goals effectively.
Are There Only 5 Types Of Presentation?
No, we’ve simply selected the most common types we see. The five most common types of presentations— educational/informative, instructional, motivational, persuasive, and progress—are popular because they serve fundamental communication needs and are versatile in various contexts.
These five presentation styles are the most popular because they address fundamental communication objectives and cater to diverse audience needs. Their versatility allows presenters to adapt to various situations, whether it’s delivering critical information, influencing decisions, inspiring change, teaching skills, or fostering collaboration. Additionally, these styles can be combined or customized to suit specific goals and audiences, further contributing to their widespread use and popularity.
Wrapping Things Up On Types Of Presentations
Learning and using different presentations can be a valuable skill for personal growth and professional development. It challenges you to become a more versatile and effective communicator. By choosing the right style for your message and audience, you can maximize the impact of your presentations and impactful presentations are more likely to achieve their intended goals.
In summary, the benefits of using different types of presentations lie in their ability to make your communication more effective, engaging, and adaptable. Being able to switch between styles allows you to connect with various audiences, convey your message more convincingly, and achieve better outcomes in your personal and professional endeavours.
As we conclude our journey through these versatile approaches, it becomes abundantly clear that the power of presentation lies not just in what we say, but how we say it.
Each presentation style, in its uniqueness, encapsulates a facet of the human experience—a story to tell, a lesson to learn, a cause to champion, a skill to acquire, or a problem to solve. While the styles themselves are distinct, they are not mutually exclusive; they interweave and overlap, offering a rich tapestry of communicative tools for us to master.
So, as you embark on your next presentation, remember the versatile repertoire at your disposal. Tailor your approach to your objectives, your audience, and the unique message you wish to convey. Embrace the power of creativity, technology, and human connection. For in the realm of presentations, it is not merely the words spoken or the slides displayed that matter most; it is the lasting impact etched into the hearts and minds of those who bear witness.
What Ever Type Of Presentation You Need, Create It With The Geeks!
At Presentation Geeks, we live and breathe PowerPoint presentation design . We have designed over 50,000 slides for a wide variety of clients and pride ourselves on having a 100% 5 star review rating.
If you’re looking for a design agency to take your presentations off your hands, work with the geeks at Presentation Geeks and be sure that the slide deck will exceed your expectations!
Contact us today to see how we can help you reach your business goals.
Author: Content Team
Related posts.

FREE PROFESSIONAL RESOURCES DELIVERED TO YOUR INBOX.
Subscribe for free tips, resources, templates, ideas and more from our professional team of presentation designers.
- Search Search Please fill out this field.
- Career Planning
- Skills Development
Important Presentation Skills for Workplace Success
:max_bytes(150000):strip_icc():format(webp)/ADHeadshot-Cropped-b80e40469d5b4852a68f94ad69d6e8bd.jpg)
- What Are Presentation Skills?
Steps To Create a Presentation
Skills that help make an effective presentation, how to make your skills stand out.
xavierarnau / Getty Images
Whether you’re a high-level executive or an administrative assistant, developing your presentation skills is one key way to climb in an office-based job. Leaders make decisions based on information shared in presentation format, and hardly any business changes its mind without first seeing a persuasive presentation.
It is important for any office employee to know what steps go into creating an effective presentation and what presentation skills are most important to employers. Highlighting these skills will also help you stand out during your job search.
Key Takeaways
- Presentation skills are what you need to know to be able to give an engaging, effective presentation.
- The steps to creating a successful presentation are preparation, delivery, and follow-up.
- Employers want to know you have the necessary skills to research, analyze, and create a presentation, plus the communication skills needed to deliver it and field questions afterward.
- You can highlight your skills to employers through your resume, cover letter, and interview.
What Are Presentation Skills?
Presentation skills refer to all the qualities you need to create and deliver a clear and effective presentation. While what you say during a presentation matters, employers also value the ability to create supporting materials, such as slides.
Your prospective employer may want you to deliver briefings and reports to colleagues, conduct training sessions, present information to clients, or perform any number of other tasks that involve speaking before an audience.
Giving engaging and easy-to-understand talks is a major component of the strong oral communication skills that are a job requirement for many positions. Not all presentations take place in a formal meeting. Many presentation skills are relevant to one-on-one consults or sales calls.
Any presentation has three phases: preparation, delivery, and follow-up. All presentation skills fit into one of these three phases.
Preparation
Preparation involves research and building the presentation. Consider the audience you'll be presenting to and what most interests them. This may mean crafting the entire text (or at least writing notes) and creating any slides and other supporting audio/visual materials.
You will also have to make sure that the appropriate venue is available, properly set up beforehand, and ensure the projector (if you'll need one) works and connects with your laptop.
You'll also want to practice your presentation as many times as you need to to feel comfortable delivering it with ease and confidence within the time allotted for the presentation.
Skills related to preparation include conducting research related to your presentation topic, devising charts and graphs depicting your research findings, and learning about your audience to better tailor your presentation to their needs. You'll also need to create digital slides, using statistics, examples, and stories to illustrate your points and effectively to persuade the audience.
Preparing handouts or digital references is an added courtesy that will help the audience pay attention because they won't be preoccupied with note-taking.
Your delivery is the part of the presentation that the audience sees. A good delivery depends on careful preparation and confident presentation and requires its own distinctive skill set .
Skills related to delivery include giving an attention-grabbing opening for a talk, providing a summary of what will be covered to introduce the presentation and provide context, and using body language and eye contact to convey energy and confidence.
Make sure you pause to emphasize key points, modulate your vocal tone for emphasis, and articulate your speech clearly and smoothly.
Don't be afraid of injecting humor or speaking with enthusiasm and animation—these techniques can help you in projecting confidence to your audience.
Summarize key points at the conclusion of the presentation, and be sure to have a plan for how you'll field any audience questions.
Presentation follow-up includes properly breaking down and storing any equipment, contacting any audience members with whom you agreed to communicate further, and soliciting, collecting, and analyzing feedback.
In some presentations, you may collect information from audience members—such as names and contact information or completed surveys—that you also must organize and store.
Skills related to follow-up include creating an evaluation form to solicit feedback from attendees, interpreting feedback from evaluations, and modifying the content and/or delivery for future presentations. Other follow-up skills include organizing a database of attendees for future presentations, interviewing key attendees to gain additional feedback, and emailing presentation slides to attendees.
To create and deliver the most effective presentation takes a variety of skills, which you can always work to improve.
You must be able to look honestly at your performance, assess the feedback you get, and figure out what you need to do to get better. That takes analytical thinking .
More importantly, you need to have a firm grasp of the information you are about to communicate to others. You need to analyze your audience and be prepared to think quickly if asked questions that force you to demonstrate that you are fully aware of the material and its implications.
The kind of analytical skills you need to be an effective presenter include problem sensitivity, problem-solving , reporting and surveying, optimization, and predictive modeling. It also helps to be adept at strategic planning, integration, process management, and diagnostics. With these skills, you'll be better able to objectively analyze, evaluate, and act on your findings.
Organization
You do not want to be the person who spends half of their presentation time trying to find a cable to connect their laptop to the projector. Many things can and do go wrong just before a presentation unless you are organized .
Presentation preparation also means keeping track of notes, information, and start/stop times. You will want to proofread and fine-tune all the materials you plan to use for the presentation to catch any mistakes. Make sure you time yourself when you rehearse so you know how long it will take to deliver the presentation.
A presentation that's finished in half the time allotted is as problematic as one that's too long-winded.
Some key organizational skills to work on include event planning, auditing, benchmarking, prioritization, and recordkeeping. Make sure your scheduling is on point and pay close attention to detail. Quick thinking is an important skill to have for when things inevitably go wrong.
Nonverbal Communication
When speaking to an audience, the way you present yourself can be just as important as how you present your information. You want to appear confident and engaging. You can do this through good posture, the use of hand gestures, and making eye contact with the audience.
Practice your nonverbal communication by filming yourself doing a practice presentation and observing your body language carefully. Your physical bearing and poise should convey a degree of comfort and confidence in front of an audience, while active listening , respect, and emotional intelligence will help you in facilitating group discussions.
Presentation Software
Microsoft PowerPoint is the dominant software used to create visual aids for presentations. Learn to use it well, including the special features outside of basic templates that can really bring a presentation to life. Even if someone else is preparing your slideshow for you, it will help to know how to use the software in case of last-minute changes.
Other software that is good to learn includes Microsoft Office, Apple Keynote, Google Slides, and Adobe Presenter.
Public Speaking
You need to appear comfortable and engaging when speaking before a live audience, even if you're not. This can take years of practice, and sometimes public speaking just isn't for certain people. An uncomfortable presenter is a challenge for everyone. Fortunately, public speaking skills can improve with practice . Some skills to work on include articulation, engagement, and memorization. You should be able to assess the needs of the audience and handle difficult questions. Controlling your performance anxiety will help you communicate more effectively.
Research is the first step in preparing most presentations and could range from a multi-year process to spending 20 minutes online, depending on context and subject matter. At the very least, you must be able to clearly frame research questions, identify appropriate information sources, and organize your results. Other useful skills include brainstorming, collaboration , comparative analysis, data interpretation, and deductive and inductive reasoning. Business intelligence is a skill that will help you evaluate what information you need to support the bottom line, while case analysis and causal relationships will help you parse and evaluate meaning.
Verbal Communication
Public speaking is one form of verbal communication , but you will need other forms to give a good presentation. Specifically, you must know how to answer questions. You should be able to understand questions asked by your audience (even if they're strange or poorly worded) and provide respectful, honest, and accurate answers without getting off-topic. Use active listening, focus, and empathy to understand your audience. Skills such as assertiveness, affirmation, and enunciation will help you restate and clarify your key points as it relates to their questions or concerns.
You may or may not need a written script, but you do need to pre-plan what you are going to say, in what order you will say it, and at what level of detail. If you can write a cohesive essay, you can plan a presentation.
Typical writing skills apply to your presentation just as they do to other forms of writing, including grammar, spelling, vocabulary, and proofreading. The ability to build outlines, take notes, and mark up documents will also be useful.
More Presentation Skills
In addition to the skills previously mentioned, there are other important skills that can apply to your presentation. The other skills you need will depend on what your presentation is about, your audience, and your intended results. Some of these additional skills include:
- Summarizing
- Providing anecdotes to illustrate a point
- Designing handouts
- Recognizing and countering objections
- Posing probing questions to elicit more detail about specific issues
- Awareness of ethnic, political, and religious diversity
- Receiving criticism without defensiveness
- Refraining from speaking too often or interrupting others
- Anticipating the concerns of others
- Product knowledge
- SWOT analysis format
- Supporting statements with evidence
- Multilingual
- Working with reviewers
- Consistency
- Developing and maintaining standard operating procedures (SOPs)
- Developing a proposition statement
- Creating and managing expectations
Include skills on your resume. If applicable, you might mention these words in your resume summary or headline .
Highlight skills in your cover letter. Mention one or two specific presentation skills and give examples of instances when you demonstrated these traits in the workplace.
Show your presentation skills in job interviews. During the interview process, you may be asked to give a sample presentation. In this case, you will want to embody these skills during the presentation. For example, you will want to demonstrate your oral communication skills by speaking clearly and concisely throughout the presentation.
PennState. " Steps in Preparing a Presentation ."
Harvard Division of Continuing Education. " 10 Tips for Improving Your Public Speaking Skills ."
Northern Illinois University. " Delivering the Presentation ."
How to video record yourself presenting a PowerPoint

What type of content do you primarily create?
Recording yourself presenting a PowerPoint can be challenging, especially getting the technical aspects right. You need to capture your screen, webcam, and audio seamlessly while delivering your content naturally and avoiding awkward transitions between slides.
Finding a tool that integrates all these components can seem daunting. However, recording yourself presenting a PowerPoint doesn't have to be reserved for the tech-savvy or professional speakers.
Whether you're a teacher creating online lessons, a marketer producing a product demo, or someone looking to improve their presentation skills, this guide will walk you through user-friendly tools and strategies that will teach you how to video record yourself presenting a PowerPoint.
- Recording yourself presenting a PowerPoint can be challenging, but it doesn't have to be reserved for experts.
- Video recording offers unlimited reach, repurposing opportunities, and a more engaging experience.
- Use PowerPoint's built-in recording feature or tools like Descript for a polished presentation.
- Other tools like Zoom, Loom, OBS Studio, Clipchamp, and Quick Time Player can also be used for recording.
- Tips include practicing your script, using slide notes, ensuring high-quality audio and lighting, and incorporating storytelling techniques.
Why video record yourself presenting a PowerPoint?
Video recording your PowerPoint presentations offers several advantages:
- Unlimited reach : Unlike in-person presentations confined to a specific time and location, recorded videos allow your message to reach audiences globally at their convenience.
- Repurposing opportunities: Recorded presentations can be repurposed as evergreen content across multiple platforms, such as social media, online courses, webinars, and internal training materials, maximizing their value.
- Personal and engaging : Recording yourself narrating a presentation adds a personal touch and dynamic element that static slides alone cannot replicate. Your viewers can see and hear you deliver the content, creating a more immersive and engaging experience.
How to record your presentation with the PowerPoint app
Built-in recording feature in powerpoint.
1. Open the PowerPoint slide you want to record.
2. Click on the Record tab of the top toolbar.
3. Click on the Record button and choose from any of the following options:
- From Current Slide
- From Beginning
4. You'll see the PowerPoint screen recording window.
5. Select the microphone and camera from the icon on the top-right.
6. Click the Stop and Replay buttons to end or replay your recording.
7. To export your presentation's recording, click Export to Video within the Recording tab.
Benefits : Easy to use, no external tools needed
Limitations : Limited editing capabilities.
How to make a more polished recording of your presentation with Descript
While PowerPoint's built-in recording features are helpful, they may not produce the refined result you want for your presentation. That's where Descript comes in handy.
It’s a whole production studio at your fingertips, with video recording, transcription, and editing capabilities, ready to transform dull PowerPoint slides into an engaging experience for your audience. Descript also has a built-in screen recorder.
You can use Descript on Windows, Mac, or even straight from your web browser.
Here's step-by-step guide to recording your PowerPoint presentation with Descript.
Set up your screen recording
1. Install and open Descript. At the top of the editor, click and open the Record panel.
2. Select Screen.
3. Set Recorder settings:
Adjust the default recording settings to your liking, including the transcription language, the maximum recording resolution, and more.
4. Set recording options. Choose which audio and video sources to record (e.g., microphone, computer audio, camera). Remember to turn the camera on to capture your talking head video alongside your PowerPoint presentation.
5. Click the Additional Settings icon for
- Studio Sound (Optional): Enhance audio quality with noise reduction and background removal
- Transcription (Optional): Enable automatic transcription for easier editing
- Recording separate audio tracks
6. Add (optional) Speaker labels for each audio track (e.g., "Narrator," "Expert") by typing them in the text box next to your audio inputs.
Capture your screen recording
1. Select the right recording option:
- Recording into script : Choose this if you haven’t recorded anything yet.
- Replace selection : Choose this if you already have a script and want to replace a specific section with a new recording.
- Record new layer : Pick this for recording your video as a new layer on top of an existing recording.
2. Click Record at the bottom of the Record panel.
3. Drag over the area of your screen you wish to record. Click Start Recording. Press Space to start recording the full screen.
4. Click Stop to finish recording
Bonus: Descript creates separate tracks for camera, microphone, and computer audio. You can edit each track individually for more precise control.
- Do a short test recording to ensure everything is set up correctly.
- Set your recording to transibe for easier editing.
Editing and polishing your PowerPoint recording in Descript
Descript's AI video editing tool makes it a breeze to trim, cut, and splice your video footage, ensuring a seamless flow from start to finish. You can add smooth transitions and other visual effects to make your presentation pop.
Here’s a glimpse of how to edit and polish your PowerPoint recording in Descript:
Edit your recording like a doc
Did you make a mistake during a slide transition? No problem. Just delete those sections in the text transcript (created automatically by Descript) and the video will adjust to match.
Remove filler words
Sound smoother and more confident by easily removing filler words like "um" and "uh" from the transcript.
Fix voiceover mistakes by typing
Didn't nail your delivery on a specific slide? No need to start from scratch! Descript's Overdub feature lets you simply type in the correct narration and replace the audio on that slide with AI voice cloning.
Boost video quality and engagement :
- Crisp up audio quality by reducing background noise and room reverb with the AI-powered Studio Sound feature.
- Replace your background completely with the Green Screen Video Editor —look like you're presenting in a sleek studio or broadcasting from a beach.
- Enable Eye Contact simulation with AI, so it appears you're making direct eye contact with viewers, even if you’re looking or reading something off-camera.
Other ways to video record yourself presenting a PowerPoint
Use Zoom’s meeting recording feature to record yourself giving a PowerPoint presentation. Start a Zoom meeting with yourself, share your PowerPoint window, and enable recording
Loom is a handy screen recording tool that also offers a webcam overlay. Launch the Loom app or Chrome extension and set it to record your screen and webcam. Expect high-quality recordings but no advanced editing features. The free plan offers only five minutes of recording at a stretch.
3. OBS Studio
OBS Studio is a free, open-source screen recorder/streaming software with a steeper learning curve. It’s popular among advanced or tech-savvy users who need granular customization and control.
To record your presentation, add a "Screen Capture" source to capture your PowerPoint window and a "Video Capture Device" source for your webcam.
4. Clipchamp: Recording natively in Windows
You can use Microsoft’s Clipchamp , the built-in screen recorder and video editor for Windows, to simultaneously capture your computer screen, webcam, and audio for recording your PowerPoint presentation. It’s also available as a browser-based app. You can record up to 30 minutes on screen and webcam recordings.
Users can also adjust the screen and webcam recordings in the editing timeline separately.
5. Quick Time Player Recording natively in Mac
Use Mac’s Quick Time Player to record your PowerPoint presentation. It’s not as straightforward as the other options on this list, so here’s a quick guide to help you out:
- Launch Quick Time Player.
- Select File and go to New Movie Recording.
- You'll be recording your entire screen in addition to recording your face, so adjust the size and location of the recording window so that it's in a nonintrusive corner of your PowerPoint.
- Go to View and select Float on Top .
- Next, go to File and select New Screen Recording.
- On the menu that appears, select Record Selected Portion and drag a border around your PowerPoint and the webcam recording window.
- Press Record and start presenting.
- You can adjust the video quality and the audio source in the webcam recording window.
How to turn your PowerPoint presentation slides into a video
Did you know PowerPoint lets you save your presentation as a video, too?
Here's a breakdown of the two ways you can do so—keeping all the presentation elements (narration, animation, pointer movements, timings, and so on) intact in the presentation itself.
Save your PowerPoint presentation as a video
This creates a separate video file (MP4 or WMV) that anyone can play, even without PowerPoint.
Follow these steps:
- Save your presentation
- Go to File > Export > Create a Video
- Ultra HD (4K): Best for large screens (if you have Windows 10+)
- Full HD (1080p): Great for computers and TVs
- HD (720p): Good for streaming online or on DVDs
- Standard (480p): Smallest size, good for phones
4. Decide on narration
- If you haven't recorded yourself talking, choose "Don't Use Recorded Timings and Narrations" from the dropdown menu
- If you have a recording, choose "Use Recorded Timings and Narrations." You can also set how long each slide shows for (default is 5 seconds)
5. Click Create Video
6. Name your video, pick a folder to save it in, and choose a file type (MPEG-4 or Windows Media Video)
Creating the video might take a while, especially for longer presentations. You can even leave it running overnight. Once done, find your video in the chosen folder and double-click to play it.
Save your PowerPoint presentation as a slideshow
This saves your presentation as a special file (PPSX) that starts playing automatically on full screen when opened. It only works with PowerPoint.
Here’s how it works:
- Make sure your presentation is saved (regular PowerPoint file)
- Go to File > Save As .
- Pick a folder to save the slideshow in.
- Under Save as type, choose PowerPoint Show (*.ppsx) .
- Click Save .
Now when someone opens the file, it will automatically play the slideshow.
Pro tips for making better video PowerPoint presentations
Practice your script.
Recording a flawless PowerPoint video rarely happens in one take. The key is practice.
Record practice run-throughs and watch them back. Make notes on areas that need improvement or parts lacking clarity. The more you drill your script, the more confident and natural you'll sound in the final recording.
Take advantage of PowerPoint's built-in Speaker Coach . The feature shows you whether your pace is too fast or slow, your use of filler words like "um," and suggestions to improve your voice modulation.
Use slide notes for coherent delivery
Wouldn’t a personal teleprompter make presentations so much easier? That’s what slide notes are for.
Having your thoughts and talking points organized within your PowerPoint file lets you have all crucial information and prompts readily available when recording.
Go ahead and add detailed notes or even a full script for each slide. This will help you stay on track and provide a handy transcript reference if you need to do any editing or voiceover work in post-production.
Use high-quality audio equipment or turn on Studio Sound
Poor audio recording quality is a surefire way to make even the most visually polished video feel amateurish. Do your presentation justice by investing in a decent external or Bluetooth microphone and audio interface to capture clear voiceover audio.
If you must use a built-in mic, record in a quiet environment to minimize background noise pickup. Or better yet, pair up with an AI-powered audio enhancement tool like Descript's Studio Sound , which reduces background noise , reverb, and other artifacts.
Ensure a clean background and even lighting
Ditch cluttered backgrounds. You want people to focus on the content of your PowerPoint and not be distracted by the funny shapes and colors in your video.
Your video lighting and framing matters, too. Position yourself facing a natural light source or bring supplemental video lighting to eliminate weird shadows and squinting-level glare.
Look directly into the camera or turn on Eye Contact
Looking directly into the camera is essential to create a sense of connection with the audience. Position your webcam or camera at eye level and imagine you're talking to a friend. If you're using Descript, enable the Eye Contact feature to auto-adjust your gaze towards the camera.
- Dress professionally and maintain a good posture to project confidence and authority.
- Use visuals, animations, and multimedia elements to enhance your presentation and keep your audience engaged.
- Consider adding closed captions or subtitles to your video for better accessibility and engagement, especially for those watching without sound.
- Speak clearly and at a moderate pace, using vocal variety to emphasize key points and maintain interest.
- Incorporate storytelling techniques, real-life examples, or personal anecdotes to make your video presentation more relatable and memorable .
Take your PowerPoint presentations from amateur to amazing
Recording yourself virtually presenting a PowerPoint allows you to distribute your message using the most engaging type of content: video. And there are many screen recording tools out there that can capture your screen and web camera footage with just a few clicks.
But how do you stand out?
By focusing on the presentation's depth, your delivery, and the video's quality. The first two are the bare minimum to communicate your message effectively.
But the right screen capture software and all-in-one video creation tool like Descript can help you with third. Use the tool to improve the quality of your recorded PPT presentations.
With Descript, it's easier than ever to record your screen, polish up the audio, and create stunning visuals all in one place. So why wait?
Sign up for Descript today and simplify your workflow while creating a PowerPoint presentation video that sticks with your audience in the long term.
How do you make a presentation video with your face?
To create a presentation video with your face, follow these steps:
- Open your presentation in PowerPoint.
- Go to the Slide Show tab.
- Click on Record and choose From Current Slide or From Beginning .
- Choose your microphone and camera by clicking on a sound icon on the top-right.
- Start recording by clicking on the record button.
- Speak into your microphone to narrate the presentation.
- Your webcam will capture your face during the recording.
- Click Stop when you finish recording.
- Export your recorded presentation by clicking on File> Export>Create a video.
How do you present yourself in PowerPoint?
To present yourself effectively in PowerPoint, follow these steps:
- Determine the key information to include in your presentation.
- Design and prepare your PowerPoint slides with a cohesive theme.
- Craft a compelling introduction to engage your audience.
- Tailor your presentation to different time constraints for flexibility.
- Capture the audience's attention before you begin speaking.
Related articles

Featured articles:
10 excellent Loom alternatives to record your screen
Looking for the best ways to record your screen without Loom? Find out 10 Loom alternatives, their features, and pricing.

How to record a YouTube video: A guide for all devices
If you want to record a YouTube video for personal use or fair-use repurposing, here are the steps to get started.

For Business
Social media video marketing: Everything you need to know
Learn how to win over potential customers (and the algorithms) with the right social media video marketing tools, strategy, and optimizations.

How to record a podcast on Zoom: A beginner’s guide
Follow this step-by-step guide on how to record a podcast on Zoom, then learn about why it may not be your best recording option.

How to record a Microsoft Teams meeting: 5 easy ways
Learn how to record a Microsoft Teams meeting on any device and get answers to common problems.

10 effective how-to videos to engage your audience
How-to videos are a great way to educate your audience. Whether you’re recording a software demo or training instructions, here’s how to create a how-to video.

Articles you might find interesting

How do teleprompters work, and do I need one?
A teleprompter might sound like a dream come true — why wouldn’t you want to read something while still making eye contact with your audience? But just like with anything, there are tradeoffs to using a teleprompter.

AI for Creators
100+ ChatGPT prompts for creators: Speed up your workflow with AI
There are many ways creators can use ChatGPT to remove guesswork, improve their workflows, and grow their audience. You just need the right prompts. Think Mad Libs, but for content production.

Automatic Apple Podcasts transcripts are coming. Here's how to make sure they're accurate.
Automatic Apple Podcasts transcripts are coming—and bringing better accessibility and SEO along. Make sure yours are accurate with this guide.

The best free video editing software with no watermark: Top 10 picks
Free video editing software usually leaves ugly watermarks on your project, but these 10 picks let you create the video you want with no watermark at no cost.

Point of view shot: Why a subjective shot is important in film
Here’s a deep dive on this essential shot, including how best to use it and some of the classic film scenes that made it famous.

How They Made It
My Perfect Console’s Simon Parkin on how to make your interview podcast stand out
Simon Parkin didn't set out to make an indie podcast, but that's what he did. He shares how a sharp format helps his interview show stand out and how to stay creative with a day job.
%20(1).JPG)
Join millions of creators who already have a head start.
Get free recording and editing tips, and resources delivered to your inbox.
Related articles:
Share this article
Downloadable Content
Method of computer presentation and its effects on learning scientific information
- Masters Thesis
- Nalu, Amber
- Morgan, Shannon F.
- Berson, Barry L.
- Blake, Tyler
- California State University, Northridge
- Dissertations, Academic -- CSUN -- Psychology.
- 2016-01-26T23:19:50Z
- http://hdl.handle.net/10211.3/160459
- by Amber Nalu
- California State University, Northridge. Department of Psychology.
- Includes bibliographical references (leaf 37)

Items in ScholarWorks are protected by copyright, with all rights reserved, unless otherwise indicated.

How To Get Free Access To Microsoft PowerPoint
E very time you need to present an overview of a plan or a report to a whole room of people, chances are you turn to Microsoft PowerPoint. And who doesn't? It's popular for its wide array of features that make creating effective presentations a walk in the park. PowerPoint comes with a host of keyboard shortcuts for easy navigation, subtitles and video recordings for your audience's benefit, and a variety of transitions, animations, and designs for better engagement.
But with these nifty features comes a hefty price tag. At the moment, the personal plan — which includes other Office apps — is at $69.99 a year. This might be the most budget-friendly option, especially if you plan to use the other Microsoft Office apps, too. Unfortunately, you can't buy PowerPoint alone, but there are a few workarounds you can use to get access to PowerPoint at no cost to you at all.
Read more: The 20 Best Mac Apps That Will Improve Your Apple Experience
Method #1: Sign Up For A Free Microsoft Account On The Office Website
Microsoft offers a web-based version of PowerPoint completely free of charge to all users. Here's how you can access it:
- Visit the Microsoft 365 page .
- If you already have a free account with Microsoft, click Sign in. Otherwise, press "Sign up for the free version of Microsoft 365" to create a new account at no cost.
- On the Office home page, select PowerPoint from the side panel on the left.
- Click on "Blank presentation" to create your presentation from scratch, or pick your preferred free PowerPoint template from the options at the top (there's also a host of editable templates you can find on the Microsoft 365 Create site ).
- Create your presentation as normal. Your edits will be saved automatically to your Microsoft OneDrive as long as you're connected to the internet.
It's important to keep in mind, though, that while you're free to use this web version of PowerPoint to create your slides and edit templates, there are certain features it doesn't have that you can find on the paid version. For instance, you can access only a handful of font styles and stock elements like images, videos, icons, and stickers. Designer is also available for use on up to three presentations per month only (it's unlimited for premium subscribers). When presenting, you won't find the Present Live and Always Use Subtitles options present in the paid plans. The biggest caveat of the free version is that it won't get any newly released features, unlike its premium counterparts.
Method #2: Install Microsoft 365 (Office) To Your Windows
Don't fancy working on your presentation in a browser? If you have a Windows computer with the Office 365 apps pre-installed or downloaded from a previous Office 365 trial, you can use the Microsoft 365 (Office) app instead. Unlike the individual Microsoft apps that you need to buy from the Microsoft Store, this one is free to download and use. Here's how to get free PowerPoint on the Microsoft 365 (Office) app:
- Search for Microsoft 365 (Office) on the Microsoft Store app.
- Install and open it.
- Sign in with your Microsoft account. Alternatively, press "Create free account" if you don't have one yet.
- Click on Create on the left side panel.
- Select Presentation.
- In the PowerPoint window that opens, log in using your account.
- Press Accept on the "Free 5-day pass" section. This lets you use PowerPoint (and Word and Excel) for five days — free of charge and without having to input any payment information.
- Create your presentation as usual. As you're using the desktop version, you can access the full features of PowerPoint, including the ability to present in Teams, export the presentation as a video file, translate the slides' content to a different language, and even work offline.
The only downside of this method is the time limit. Once the five days are up, you can no longer open the PowerPoint desktop app. However, all your files will still be accessible to you. If you saved them to OneDrive, you can continue editing them on the web app. If you saved them to your computer, you can upload them to OneDrive and edit them from there.
Method #3: Download The Microsoft PowerPoint App On Your Android Or iOS Device
If you're always on the move and need the flexibility of creating and editing presentations on your Android or iOS device, you'll be glad to know that PowerPoint is free and available for offline use on your mobile phones. But — of course, there's a but — you can only access the free version if your device is under 10.1 inches. Anything bigger than that requires a premium subscription. If your phone fits the bill, then follow these steps to get free PowerPoint on your device:
- Install Microsoft PowerPoint from the App Store or Google Play Store .
- Log in using your existing Microsoft email or enter a new email address to create one if you don't already have an account.
- On the "Get Microsoft 365 Personal Plan" screen, press Skip For Now.
- If you're offered a free trial, select Try later (or enjoy the free 30-day trial if you're interested).
- To make a new presentation, tap the plus sign in the upper right corner.
- Change the "Create in" option from OneDrive - Personal to a folder on your device. This allows you to save the presentation to your local storage and make offline edits.
- Press "Set as default" to set your local folder as the default file storage location.
- Choose your template from the selection or use a blank presentation.
- Edit your presentation as needed.
Do note that PowerPoint mobile comes with some restrictions. There's no option to insert stock elements, change the slide size to a custom size, use the Designer feature, or display the presentation in Immersive Reader mode. However, you can use font styles considered premium on the web app.
Method #4: Use Your School Email Address
Office 365 Education is free for students and teachers, provided they have an email address from an eligible school. To check for your eligibility, here's what you need to do:
- Go to the Office 365 Education page .
- Type in your school email address in the empty text field.
- Press "Get Started."
- On the next screen, verify your eligibility. If you're eligible, you'll be asked to select whether you're a student or a teacher. If your school isn't recognized, however, you'll get a message telling you so.
- For those who are eligible, proceed with creating your Office 365 Education account. Make sure your school email can receive external mail, as Microsoft will send you a verification code for your account.
- Once you're done filling out the form, press "Start." This will open your Office 365 account page.
You can then start making your PowerPoint presentation using the web app. If your school's plan supports it, you can also install the Office 365 apps to your computer by clicking the "Install Office" button on your Office 365 account page and running the downloaded installation file. What sets the Office 365 Education account apart from the regular free account is that you have unlimited personal cloud storage and access to other Office apps like Word, Excel, and Outlook.
Read the original article on SlashGear .

Generative Camera Dolly: Extreme Monocular Dynamic Novel View Synthesis

1 Columbia University
2 Stanford University
3 Toyota Research Institute
We present GCD (for G enerative C amera D olly), a framework for synthesizing large-angle novel viewpoints of dynamic scenes from a single monocular video. Specifically, given any color video, along with precise instructions on how to rotate and/or translate the camera, our model can imagine what that same scene would look like from another perspective. Much like a camera dolly in film-making, our approach essentially conceives a virtual camera that can move around freely, reveal portions of the environment that are otherwise unseen, and reconstruct hidden objects behind occlusions, all within complex dynamic scenes, even when the contents are moving. We believe our framework can potentially unlock powerful applications in rich dynamic scene understanding, perception for robotics, and interactive 3D video viewing experiences for virtual reality.
We train a neural network to predict all frames corresponding to the target viewpoint, conditioned on the input video plus relative camera pose parameters that describe the spatial relationship between the source and target extrinsics. The camera transformation is simply calculated as \( \Delta \mathcal{E} = \mathcal{E}_{src}^{-1} \cdot \mathcal{E}_{dst} \). In practice, we encode these parameters as a rotation (azimuth, elevation) and translation (radius) vector. We teach Stable Video Diffusion, a state-of-the-art diffusion model for image-to-video generation, to accept and utilize these new controls by means of finetuning.
Representative Results
Despite being trained on synthetic multi-view video data only, experiments show promising results in multiple domains, including robotics, object permanence, and driving environments. We showcase a mixture of in-domain as well as out-of-distribution (real-world) results. While zero-shot generalization is highly challenging and not the focus of our work, we demonstrate that our model can successfully tackle some of these videos.
Amodal Completion and Object Permanence
Partial and total occlusions are very common in everyday dynamic scenes. Our network is capable of inpainting the occluded parts of objects and scenes. In the two examples below, the input camera resides at a low elevation angle, such that the higher output viewpoint implies having to correctly reconstruct the objects lying further in the back. Note the paper towel roll and the brown bucket in particular.
A more advanced spatiotemporal reasoning ability is needed for objects that become completely occluded throughout the video. Our model successfully persists them in the next two examples, which is a skill known as object permanence. In the first video, both the blue duck and the red duck disappear behind a hand and teabox respectively.
In this second video, the brown shoe falling to the left is temporarily hidden by the purple pag, but the output reflects an accurate continuation of its dynamics, shape, and appearance before it reappears in the observation.
Driving Scene Completion (Color + Semantic)
In embodied AI, including for autonomous vehicles, situational awareness is paramount. In this environment, we trained our model to synthesize a top-down-and-forward perspective that can give the ego car (on which only a single RGB sensor has to be mounted) a much more complete, detailed overview of its surroundings. Note how the white car on the left and the two pedestrians on the right are still visible in the generated video, despite going out-of-frame with respect to the input camera.
Our framework is in principle capable of running any dense predictive computer vision task as long as training annotations are available. In this example, we classify every pixel from the novel viewpoint into its corresponding semantic category.

Similarly as before, we can also control the camera viewpoint here in a fine-grained fashion. The angles are chosen randomly for demonstration purposes.
The above driving scenarios are in fact synthetic (from the ParallelDomain engine) -- next, we qualitatively visualize a couple real-world results (from the TRI-DDAD dataset, which was unseen during training).
Gradual vs. Jumpy Trajectories
- Gradual (top row): Linearly interpolates the camera path between the source and target viewpoints.
- Jumpy (bottom row): Direct camera displacement, which synthesizes the entire video from the desired viewpoint.
Real-World Success Cases
Fine-grained camera control and extreme view synthesis.
We contribute two new multi-view video datasets for training and evaluation: Kubric-4D and ParallelDomain-4D . More details coming soon!

BibTeX Citation
More results, success cases, failure cases, video presentation.
Acknowledgements
This research is based on work partially supported by the NSF CAREER Award #2046910 and the NSF Center for Smart Streetscapes (CS3) under NSF Cooperative Agreement No. EEC-2133516. The views and conclusions contained herein are those of the authors and should not be interpreted as necessarily representing the official policies, either expressed or implied, of the sponsors. The webpage template was inspired by this project page .
How AI helps programming a quantum computer
Researchers from the University of Innsbruck have unveiled a novel method to prepare quantum operations on a given quantum computer, using a machine learning generative model to find the appropriate sequence of quantum gates to execute a quantum operation. The study, recently published in Nature Machine Intelligence , marks a significant step forward in unleashing the full extent of quantum computing.
Generative models like diffusion models are one of the most important recent developments in Machine Learning (ML), with models as Stable Diffusion and Dall.e revolutionizing the field of image generation. These models are able to produce high quality images based on some text description. "Our new model for programming quantum computers does the same but, instead of generating images, it generates quantum circuits based on the text description of the quantum operation to be performed," explains Gorka Muñoz-Gil from the Department of Theoretical Physics of the University of Innsbruck, Austria.
To prepare a certain quantum state or execute an algorithm on a quantum computer, one needs to find the appropriate sequence of quantum gates to perform such operations. While this is rather easy in classical computing, it is a great challenge in quantum computing, due to the particularities of the quantum world. Recently, many scientists have proposed methods to build quantum circuits with many relying machine learning methods. However, training of these ML models is often very hard due to the necessity of simulating quantum circuits as the machine learns.
Diffusion models avoid such problems due to the way how they are trained. "This provides a tremendous advantage," explains Gorka Muñoz-Gil, who developed the novel method together with Hans J. Briegel and Florian Fürrutter. "Moreover, we show that denoising diffusion models are accurate in their generation and also very flexible, allowing to generate circuits with different numbers of qubits, as well as types and numbers of quantum gates." The models also can be tailored to prepare circuits that take into consideration the connectivity of the quantum hardware, i.e. how qubits are connected in the quantum computer. "As producing new circuits is very cheap once the model is trained, one can use it to discover new insights about quantum operations of interest," Gorka Muñoz-Gil names another potential of the new method.
The method developed at the University of Innsbruck produces quantum circuits based on user specifications and tailored to the features of the quantum hardware the circuit will be run on. This marks a significant step forward in unleashing the full extent of quantum computing. The work has now been published in Nature Machine Intelligence and was financially supported by the Austrian Science Fund FWF and the European Union, among others.
- Quantum Computers
- Computers and Internet
- Spintronics Research
- Computer Modeling
- Computer Science
- Mathematical Modeling
- Quantum entanglement
- Quantum computer
- Quantum tunnelling
- Quantum dot
- John von Neumann
- Quantum mechanics
- Introduction to quantum mechanics
- Supercomputer
Story Source:
Materials provided by University of Innsbruck . Note: Content may be edited for style and length.
Journal Reference :
- Florian Fürrutter, Gorka Muñoz-Gil, Hans J. Briegel. Quantum circuit synthesis with diffusion models . Nature Machine Intelligence , 2024; DOI: 10.1038/s42256-024-00831-9
Cite This Page :
Explore More
- Caterpillars Detect Predators by Electricity
- 'Electronic Spider Silk' Printed On Human Skin
- Engineered Surfaces Made to Shed Heat
- Innovative Material for Sustainable Building
- Human Brain: New Gene Transcripts
- Epstein-Barr Virus and Resulting Diseases
- Origins of the Proton's Spin
- Symbiotic Bacteria Communicate With Plants
- Birdsong and Human Voice: Same Genetic Blueprint
- Molecular Dysregulations in PTSD and Depression
Trending Topics
Strange & offbeat.
2024 Theses Doctoral
Artificial Intelligence vs. Human Coaches: A Mixed Methods Randomized Controlled Experiment on Client Experiences and Outcomes
Barger, Amber
The rise of artificial intelligence (AI) challenges us to explore whether human-to-human relationships can extend to AI, potentially reshaping the future of coaching. The purpose of this study was to examine client perceptions of being coached by a simulated AI coach, who was embodied as a vocally conversational live-motion avatar, compared to client perceptions of a human coach. It explored if and how client ratings of coaching process measures and outcome measures aligned between the two coach treatments. In this mixed methods randomized controlled trial (RCT), 81 graduate students enrolled in the study and identified a personally relevant goal to pursue. The study deployed an alternative-treatments between-subjects design, with one-third of participants receiving coaching from simulated AI coaches, another third engaging with seasoned human coaches, and the rest forming the control group. Both treatment groups had one 60-minute session guided by the CLEAR (contract, listen, explore, action, review) coaching model to support each person to gain clarity about their goal and identify specific behaviors that could help each make progress towards their goal. Quantitative data were captured through three surveys and qualitative input was captured through open-ended survey questions and 27 debrief interviews. The study utilized a Wizard of Oz technique from human-computer interaction research, ingeniously designed to sidestep the rapid obsolescence of technology by simulating an advanced AI coaching experience where participants unknowingly interacted with professional human coaches, enabling the assessment of responses to AI coaching in the absence of fully developed autonomous AI systems. The aim was to glean insights into client reactions to a future, fully autonomous AI with the expert capabilities of a human coach. Contrary to expectations from previous literature, participants did not rate professional human coaches higher than simulated AI coaches in terms of working alliance, session value, or outcomes, which included self-rated competence and goal achievement. In fact, both coached groups made significant progress compared to the control group, with participants convincingly engaging with their respective coaches, as confirmed by a novel believability index. The findings challenge prevailing assumptions about human uniqueness in relation to technology. The rapid advancement of AI suggests a revolutionary shift in coaching, where AI could take on a central and surprisingly effective role, redefining what we thought only human coaches could do and reshaping their role in the age of AI.
- Adult education
- Artificial intelligence--Educational applications
- Graduate students
- Educational technology--Evaluation
- Education, Higher--Technological innovations
- Education, Higher--Effect of technological innovations on
This item is currently under embargo. It will be available starting 2029-05-14.
More About This Work
- DOI Copy DOI to clipboard
How to Recover a PowerPoint Presentation: Step-by-Step Guide
- Recent Posts
- How to Color Code Folders in Outlook 365: A Step-by-Step Guide - May 23, 2024
- Tech Tips: How to Quickly Locate Folders for Emails in Outlook - May 23, 2024
- How to Easily Delete Templates in Outlook - May 23, 2024
Have you ever spent hours working on a PowerPoint presentation, only to have your computer crash or accidentally close the program without saving? Losing all of your hard work can be frustrating and disheartening, but don’t worry – there are ways to recover your lost presentation. As someone who has experienced this firsthand, I understand the panic that sets in when you realize your work is gone. In this article, I will share my knowledge and research on how to recover a PowerPoint presentation, so you can avoid losing your work and feel confident in your ability to retrieve it.

PowerPoint is a popular presentation software used by businesses, educators, and students alike. However, even the most experienced users can encounter issues with the program, such as a sudden power outage or accidental closure. When this happens, it’s important to know how to retrieve your lost presentation. In this article, I will provide step-by-step instructions on how to recover a PowerPoint presentation using built-in features such as AutoRecover, as well as third-party recovery tools. Whether you’re a beginner or an advanced user, this guide will help you recover your lost work and avoid future mishaps.
JUMP TO TOPIC
Using AutoRecover Feature
Locating temporary files, leveraging previous versions, restoring from recycle bin, utilizing file recovery tools, regular backups to cloud storage, implementing version control, effective methods to recover unsaved powerpoint files.

As a PowerPoint user, there is nothing worse than losing an unsaved presentation due to an unexpected system shutdown, power outage, or software malfunction. Fortunately, PowerPoint has several built-in features that can help you recover your unsaved presentations. In this section, I will explore three effective methods that you can use to recover unsaved PowerPoint files.
One of the most useful features of PowerPoint is the AutoRecover feature, which automatically saves a copy of your presentation at regular intervals. To use this feature, you need to enable it first. Here’s how to do it:
- Open PowerPoint and click on the “File” tab.
- Click on “Options” and select “Save” from the left-hand menu.
- Check the box next to “Save AutoRecover information every X minutes” and set the time interval according to your preference.
- Click “OK” to save the changes.
Once you have enabled AutoRecover, PowerPoint will automatically save a copy of your presentation at the specified time interval. If you experience a system crash or power outage, PowerPoint will automatically recover the unsaved presentation the next time you open it.
Another way to recover unsaved PowerPoint files is by locating the temporary files that PowerPoint creates while you are working on a presentation. Here’s how to do it:
- Open File Explorer and navigate to the following location: C:\Users%username%\AppData\Local\Microsoft\Office\UnsavedFiles.
- Look for the file with the .pptx extension that corresponds to the unsaved presentation you want to recover.
- Double-click on the file to open it in PowerPoint.
- Save the file to a new location on your computer.
If you have enabled the “File History” feature in Windows, you can recover previous versions of your PowerPoint presentation. Here’s how to do it:
- Open File Explorer and navigate to the location where your PowerPoint presentation is saved.
- Right-click on the file and select “Properties” from the context menu.
- Click on the “Previous Versions” tab.
- Select the version of the presentation that you want to recover and click “Restore”.
By following these effective methods, you can easily recover unsaved PowerPoint files. Whether you use the AutoRecover feature, locate temporary files, or leverage previous versions, you can rest assured that your hard work will not be lost in the event of an unexpected system shutdown or software malfunction.
Steps to Retrieve Deleted PowerPoint Presentations
Losing a PowerPoint presentation can be frustrating, but the good news is that there are ways to recover it. In this section, I will discuss two methods for retrieving deleted PowerPoint presentations: restoring from the Recycle Bin and utilizing file recovery tools.
If you accidentally deleted a PowerPoint presentation, the first place to look is in the Recycle Bin. The Recycle Bin is a temporary storage area for deleted files on your computer. Here are the steps to follow to recover a deleted PowerPoint presentation from the Recycle Bin:
- Open the Recycle Bin by double-clicking the icon on your desktop.
- Look for the PowerPoint presentation you want to recover. You can use the search bar to help you find it.
- Right-click on the file and select “Restore.”
- The PowerPoint presentation will be restored to its original location.
It is important to note that if you have emptied the Recycle Bin, the file may be permanently deleted from your computer. In this case, file recovery tools may be your only option.
File recovery tools can help you retrieve deleted PowerPoint presentations that are no longer in the Recycle Bin. There are many file recovery tools available, but one of the most popular is Recoverit Data Recovery.
Recoverit Data Recovery is a powerful tool that can recover deleted files from your computer’s hard drive, external hard drives, and other storage devices. Here are the steps to follow to recover a deleted PowerPoint presentation using Recoverit Data Recovery:
- Download and install Recoverit Data Recovery on your computer.
- Launch the program and select the location where the PowerPoint presentation was saved.
- Click on “Start” to begin the scanning process.
- Once the scan is complete, you will see a list of recoverable files.
- Find the PowerPoint presentation you want to recover and click on “Recover.”
It is important to note that the success of file recovery tools depends on a number of factors, including how long ago the file was deleted and whether the space it occupied on the hard drive has been overwritten. In some cases, it may not be possible to recover a deleted PowerPoint presentation.
In conclusion, if you have lost a PowerPoint presentation, there are steps you can take to retrieve it. Start by checking the Recycle Bin, and if the file is not there, consider using file recovery tools like Recoverit Data Recovery. Remember to act quickly, as the longer you wait, the harder it may be to recover the file.
Best Practices for Managing PowerPoint Documents
As someone who works with PowerPoint presentations regularly, I know firsthand the importance of backing up your work. Losing hours of hard work due to a technical issue can be frustrating and demotivating. That’s why I highly recommend taking advantage of cloud storage solutions like OneDrive, which is included in Microsoft 365. Saving your PowerPoint documents to the cloud ensures that you can access them from anywhere and that they are protected from hardware failure or other issues that might arise.
To make sure you don’t lose any work, it’s essential to enable the AutoSave feature in PowerPoint. This feature automatically saves your presentation to OneDrive every few seconds, so you don’t have to worry about manually saving your work. And if you accidentally delete or overwrite a file, OneDrive’s version history feature allows you to restore a previous version of the document.
Another best practice for managing PowerPoint documents is implementing version control. This is especially important if you’re collaborating with others on a presentation. Version control allows you to keep track of changes made to a document and revert to a previous version if needed.
One way to implement version control is to use the “Track Changes” feature in PowerPoint. This feature highlights any changes made to the presentation and allows you to accept or reject them. You can also use comments to communicate with other collaborators about specific changes.
Another option is to use a version control system like Git. This is a more advanced solution, but it provides a more comprehensive way to manage changes and collaborate with others.
In conclusion, managing PowerPoint documents can be challenging, but implementing the best practices of regular backups to cloud storage and version control can help ensure that you don’t lose any work and that collaboration is more streamlined. By using these tools, you can work more confidently and efficiently, knowing that your work is protected and organized.
Related posts:
- Maximum Number of Slides in PowerPoint: What You Need to Know
- How to Create Animated Videos with PowerPoint
- How to Connect Shapes in PowerPoint: A Step-by-Step Guide
- Free Online Solution to Repair Damaged PowerPoint Files
- How to Collaborate on a PowerPoint Presentation: A Step-by-Step Guide
- How to Collaborate on PowerPoint Presentations: Tips and Tricks
- How to Easily Insert a YouTube Video into PowerPoint
- Mac Version of PowerPoint: Everything You Need to Know
- How to Edit Notes in PowerPoint: A Step-by-Step Guide
- Create Your First PowerPoint 2013 Presentation: A Step-by-Step Guide
- How to Give a Powerful PowerPoint Presentation: Tips and Tricks
Leave a Comment Cancel reply
Save my name, email, and website in this browser for the next time I comment.

IMAGES
VIDEO
COMMENTS
Apply the 10-20-30 rule. Apply the 10-20-30 presentation rule and keep it short, sweet and impactful! Stick to ten slides, deliver your presentation within 20 minutes and use a 30-point font to ensure clarity and focus. Less is more, and your audience will thank you for it! 9. Implement the 5-5-5 rule. Simplicity is key.
Using Different Presentation Methods to Engage Your Audience. While learning styles is "little more than urban myth," presenting your material in a variety of ways is a great technique for engaging your audience. By switching it up, you increase your chances of explaining something in a way that clicks with individual audience members.
When in doubt, adhere to the principle of simplicity, and aim for a clean and uncluttered layout with plenty of white space around text and images. Think phrases and bullets, not sentences. As an ...
In the last versions of this design presentation software, PowerPoint added the Recording tab. As its name says, it allows you to record all your presentation slides. This ribbon has advanced commands, so the most common action for a PowerPoint beginner is to take a screenshot or record the screen sequentially. 10. Help Tab. Finally, there is ...
7. Add fun with visual quizzes and polls. To break the monotony and see if your audience is still with you, throw in some quick quizzes or polls. It's like a mini-game break in your presentation — your audience gets involved and it makes your presentation way more dynamic and memorable. 8.
Here are 15 expert tips to set you up for success in your next virtual presentation: 1. Get the Lighting Right: As a presenter, it is essential that people can see you well. Make sure you have ...
CREATE THIS PRESENTATION. 2. Persuasive presentation. If you've ever been swayed by a passionate speaker armed with compelling arguments, you've experienced a persuasive presentation . This type of presentation is like a verbal tug-of-war, aiming to convince the audience to see things from a specific perspective.
Here are a few tips for business professionals who want to move from being good speakers to great ones: be concise (the fewer words, the better); never use bullet points (photos and images paired ...
Select the text. Under Drawing Tools, choose Format. Do one of the following: To change the color of your text, choose Text Fill, and then choose a color. To change the outline color of your text, choose Text Outline, and then choose a color. To apply a shadow, reflection, glow, bevel, 3-D rotation, a transform, choose Text Effects, and then ...
Presentation skills are the abilities and qualities necessary for creating and delivering a compelling presentation that effectively communicates information and ideas. They encompass what you say, how you structure it, and the materials you include to support what you say, such as slides, videos, or images. You'll make presentations at various ...
Create a presentation. Open PowerPoint. In the left pane, select New. Select an option: To create a presentation from scratch, select Blank Presentation. To use a prepared design, select one of the templates. To see tips for using PowerPoint, select Take a Tour, and then select Create, . Add a slide.
To do that, simply go up to the Home tab and click on New Slide. This inserts a new slide in your presentation right after the one you were on. You can alternatively hit Ctrl+M on your keyboard to insert a new blank slide in PowerPoint. To learn more about this shortcut, see my guide on using Ctrl+M in PowerPoint.
If you pass over this first crucial step you risk delivering a presentation that is content rich and relevance poor. 2. Prepare Your Content. Now that you know who you are presenting to and why they are there, you can determine what to present. Here are some tips for content preparation:
Canva is an easy-to-use alternative to PowerPoint. This presentation without PowerPoint software comes with templates ready to use. You'll have access to millions of images if you use the paid plan. This free software comes with premium features you can get with the Canva Pro Plan is USD 119.99 per year per person.
Method 4: Rehearse. Don't rush to tell your presentation just once you've made it. Instead, try to first rehearse your presentation in front of a mirror. This presentation technique allows you to spot the mistakes and downfalls in your speech and visual part and improve powerpoint presentation.
Conclusion. In conclusion, giving an effective presentation is an art that requires a combination of preparation, engagement, and confidence. By understanding your audience, crafting a compelling story, using engaging visuals, and mastering body language and voice, you can deliver a presentation that leaves a lasting impact.
3. Instructor Style. What it is: This presentation style allows you to deliver complex messages using figures of speech, metaphors, and lots of content -- just like your teachers and professors of old. Your decks should be built in logical order to aid your presentation, and you should use high-impact visuals to support your ideas and keep the audience engaged.
Turning a research paper into a visual presentation is difficult; there are pitfalls, and navigating the path to a brief, informative presentation takes time and practice. As a TA for GEO/WRI 201: Methods in Data Analysis & Scientific Writing this past fall, I saw how this process works from an instructor's standpoint. I've presented my own ...
Histogram, Smoothed frequency graph, Pie diagram or Pie chart, Cumulative or ogive frequency graph, and Frequency Polygon. Tags: Types of Presentation. How to present the data in a way that even the clueless person in the room can understand? Check out our 10 methods of data presentation for a better idea.
Click anywhere on your slide and press Ctrl+A. Then, in the Home tab on the ribbon, click "Arrange." First click "Align Center," and then bring the menu up again, so that you can click "Align Middle." Press Ctrl+A again to select your timer, and you can then move your timer or copy and paste it elsewhere.
The progress presentation method is a type of presentation that provides an update on the status, development or advancement of a project, task or any ongoing work. These presentations are usually delivered at regular intervals throughout the duration of a project to inform stakeholders, team members or decision makers about the current state ...
Verbal Communication . Public speaking is one form of verbal communication, but you will need other forms to give a good presentation.Specifically, you must know how to answer questions. You should be able to understand questions asked by your audience (even if they're strange or poorly worded) and provide respectful, honest, and accurate answers without getting off-topic.
This method of displaying data uses diagrams and images. It is the most visual type for presenting data and provides a quick glance at statistical data. There are four basic types of diagrams, including: Pictograms: This diagram uses images to represent data. For example, to show the number of books sold in the first release week, you may draw ...
Record new layer: Pick this for recording your video as a new layer on top of an existing recording. 2. Click Record at the bottom of the Record panel. 3. Drag over the area of your screen you wish to record. Click Start Recording. Press Space to start recording the full screen. 4. Click Stop to finish recording.
Method of computer presentation and its effects on learning scientific information. When students are given lessons, interactivity with a computer presentation should produce higher comprehension test scores as active participation helps to build a -~ better mental model. Undergraduate students watched a computer presentation consisting of a ...
Here's how to get free PowerPoint on the Microsoft 365 (Office) app: Search for Microsoft 365 (Office) on the Microsoft Store app. Install and open it. Sign in with your Microsoft account ...
Summary. We present GCD (for Generative Camera Dolly), a framework for synthesizing large-angle novel viewpoints of dynamic scenes from a single monocular video.Specifically, given any color video, along with precise instructions on how to rotate and/or translate the camera, our model can imagine what that same scene would look like from another perspective.
Researchers have unveiled a novel method to prepare quantum operations on a given quantum computer, using a machine learning generative model to find the appropriate sequence of quantum gates to ...
The rise of artificial intelligence (AI) challenges us to explore whether human-to-human relationships can extend to AI, potentially reshaping the future of coaching. The purpose of this study was to examine client perceptions of being coached by a simulated AI coach, who was embodied as a vocally conversational live-motion avatar, compared to client perceptions of a human coach. It explored ...
Here's how to do it: Open File Explorer and navigate to the location where your PowerPoint presentation is saved. Right-click on the file and select "Properties" from the context menu. Click on the "Previous Versions" tab. Select the version of the presentation that you want to recover and click "Restore". Save the file to a new ...